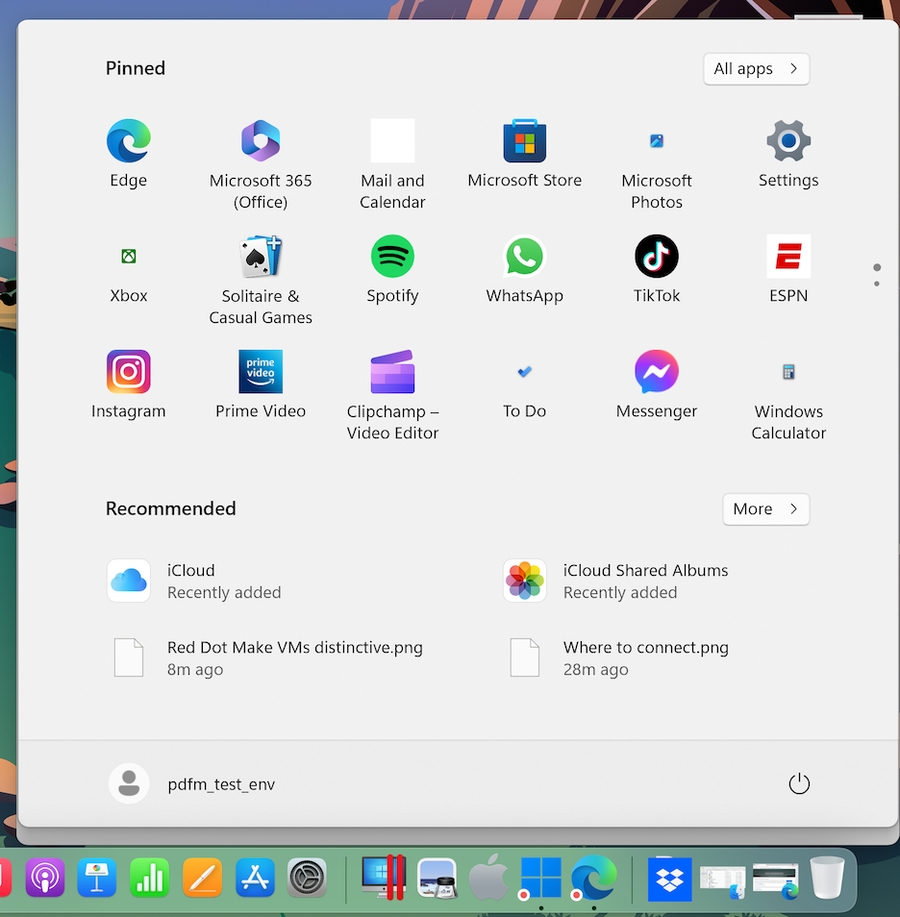Application Settings
In the Applications pane, you can choose whether Windows applications are shared with macOS and macOS applications with Windows, add a folder containing Windows applications to the Dock, set whether Windows applications bounce in the Dock to alert, and more.
To open these settings, choose Actions > Configure > Options, then click Applications.

Share Windows applications with Mac
When sharing Windows applications is enabled, you can open Windows applications from the macOS Finder. You can also choose to add a folder to the Dock containing all your Windows applications for easy access.
Show Windows applications folder in Dock
Select this option to add a Windows Applications Folder to the Dock
This folder is available in the macOS Dock and contains all your Windows applications. As you install more applications, they are automatically added.
To open a Windows application using the Windows Applications folder, click the folder and then choose an application.
Show Dock icons in Coherence only
You can choose whether or not to show icons for Windows applications in the macOS Dock when in Window or Full Screen mode. If you prefer to work with applications by manipulating them on the Windows desktop, you may not want to be distracted by seeing them in the Dock alongside your macOS application icons.
To show Windows application icons in the Dock when in Window or Full Screen mode, deselect Show Dock icons in Coherence only.
Dock icons bounce to alert
When a Windows application icon in the Windows taskbar would normally flash to alert you to something, such as a new message in Skype or a notification in Microsoft Outlook, by default its icon also bounces repeatedly in the macOS Dock.
To enable or disable Windows application icons bouncing to alert, select or deselect Dock icons bounce to alert.
Show Windows notification area in Mac menu bar
Select this option to display the Windows system tray icons in the macOS menu bar.
Allow apps to auto-switch to full screen
Some applications, most notably 3D games, work best when running at full screen. Select this option to allow such applications to take over the full screen when you open them while in Coherence view mode.
Share Mac applications with Windows
Select this option to enable sharing macOS applications. When enabled, you can open macOS applications from within Windows or Windows applications.
Last updated
Was this helpful?