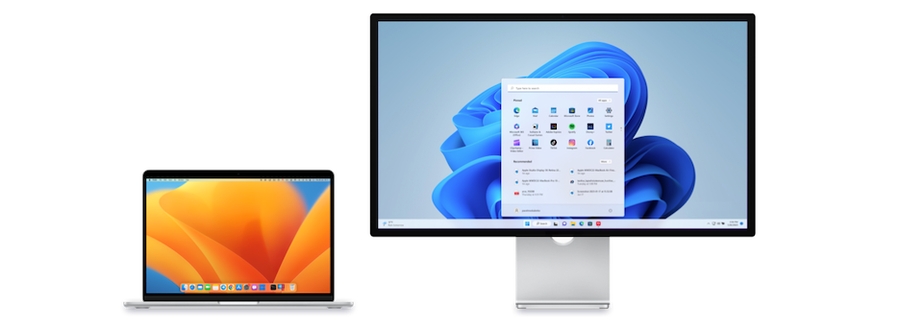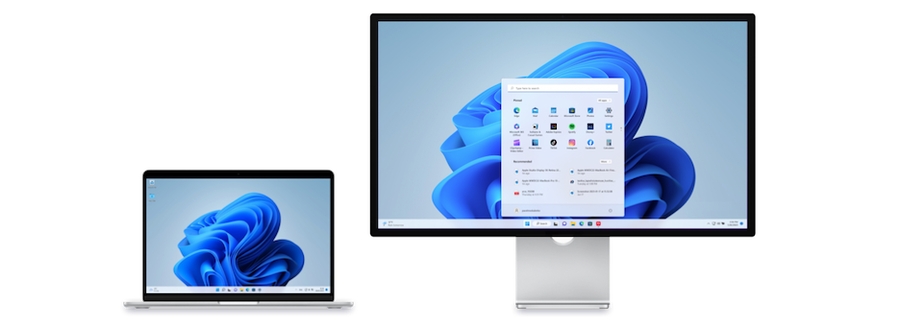Configuración de Pantalla Completa
En el panel Pantalla completa, puede configurar estas opciones relacionadas con el modo de visualización.
Para abrir estas opciones de configuración, seleccione Acciones > Configurar > Opciones y haga clic en Pantalla completa.

Todos los monitores en pantalla completa
Si utiliza una segunda pantalla conectada a su Mac, cuando cambie al modo Pantalla completa, Windows se mostrará por omisión en la pantalla principal.
Puede seleccionar en qué pantalla se va a mostrar Windows arrastrando su ventana a dicha pantalla y, a continuación, haciendo clic en el icono de pantalla completa (verde).
Para que todas sus pantallas muestren Windows, seleccione Usar todas las pantallas en pantalla completa.
Mostrar y ocultar espacios en todas las pantallas de forma simultánea
Si ha marcado la opción para mostrar su máquina virtual en todas las pantallas al cambiar a pantalla completa, también puede seleccionar Mostrar y ocultar espacios en todas las pantallas al mismo tiempo.
Con esta opción seleccionada, al hacer clic en la máquina virtual en una de sus pantallas, se mostrará en el resto. Asimismo, al cambiar de una a otra de las pantallas, los espacios de la máquina virtual se ocultarán en el resto de los monitores.
Optimizar el modo de pantalla completa para juegos
Si utiliza una máquina virtual para ejecutar juegos en el modo de pantalla completa, seleccione la opción Optimizar el modo de pantalla completa para juegos. Si esta opción está seleccionada, no se mostrarán notificaciones en la barra de menús ni en el Dock de macOS. Para liberar la entrada del ratón, pulse Ctrl + Alt.
Utilizar configuración gamma de Windows
Si utiliza la máquina virtual para ejecutar juegos, puede que este necesite cambiar temporalmente la configuración de opciones gamma de su Mac para así poder mostrar correctamente distintos efectos visuales. Para permitir que la máquina virtual pueda modificar la configuración gamma de Windows, seleccione Utilizar configuración gamma de Windows. Esta opción solo está disponible en el modo de visualización Pantalla completa.
Ajustar al tamaño de la pantalla
Utilice esta opción para configurar la forma en la que se muestra la máquina virtual cuando se trabaja a pantalla completa:
Desactivado. Si Parallels Tools está instalado, la resolución de la máquina virtual se adapta a la de Mac. Si no es así, la resolución de la máquina virtual no cambia. Si es inferior a la de Mac, la máquina virtual se va a mostrar en el fondo negro. Si es superior, la máquina virtual va a mostrar barras de desplazamiento.
Auto. Si Parallels Tools está instalado, la resolución de la máquina virtual se adapta a la de Mac. Si no es así, la resolución de la máquina virtual no cambia. Si es inferior a la de Mac, la máquina virtual se va a mostrar en el fondo negro. Si es superior, la máquina virtual se muestra completamente en la pantalla sin ninguna barra de desplazamiento.
Mantener la proporción: Independientemente de si Parallels Tools está instalado o no, la resolución de la máquina virtual no cambia. Si es inferior a la de Mac, la máquina virtual se va a mostrar en el fondo negro. Si es superior, la máquina virtual se muestra completamente en la pantalla sin ninguna barra de desplazamiento.
Ajustar: Independientemente de si Parallels Tools está instalado o no, la resolución de la máquina virtual no cambia, pero se ajusta para ocupar toda la pantalla.
Was this helpful?