Configurer des liens Internet ou des e-mails afin qu'ils s'ouvrent toujours dans macOS ou Windows
Le fait de cliquer sur un lien dans Windows ouvre l'application Windows par défaut pour ce type de lien. De la même manière, le fait de cliquer sur un lien dans macOS ouvre l'application macOS par défaut. Cette même logique s'applique aux e-mails : lorsque vous ouvrez un e-mail dans Windows, il s'ouvre dans le client de messagerie Windows par défaut et lorsque vous ouvrez un e-mail dans macOS, il s'ouvre dans l'application de messagerie macOS par défaut.
Vous pouvez configurer des liens et des e-mails afin qu'ils s'ouvrent toujours dans macOS ou dans Windows, où que vous soyez lorsque vous cliquez dessus pour les sélectionner.
Configurer les liens Internet afin qu'ils s'ouvrent toujours dans macOS ou Window
Pour configurer tous les liens sur lesquels vous cliquez dans macOS afin qu'ils s'ouvrent toujours dans Windows, procédez comme suit :
Dans macOS, ouvrez Réglages système > Bureau et Dock.
Dans le menu Navigateur Web par défaut, sélectionnez un navigateur Windows.

Désormais, lorsque vous cliquez sur un lien dans macOS, il s'ouvre dans le navigateur Windows sélectionné.
Dans Windows 10 ou les versions antérieures, pour configurer tous les liens sur lesquels vous cliquez dans Windows afin qu'ils s'ouvrent toujours dans macOS, procédez comme suit :
Dans Windows, cliquez sur le bouton Démarrer > Paramètres > Applications > Applications par défaut.
Cliquez sur un navigateur dans la section Navigateur Web, puis sélectionnez un navigateur macOS

Désormais, lorsque vous cliquez sur un lien dans Windows, il s'ouvre dans le navigateur macOS sélectionné.
Configurer les e-mails afin qu'ils s'ouvrent toujours dans macOS ou Windows
Pour configurer tous les e-mails sur lesquels vous cliquez dans macOS afin qu'ils s'ouvrent toujours dans Windows, procédez comme suit :
Dans macOS, ouvrez l'application Mail, puis sélectionnez Préférences > Général.
Dans le menu Lecteur d'e-mails par défaut, sélectionnez une application de messagerie Windows.
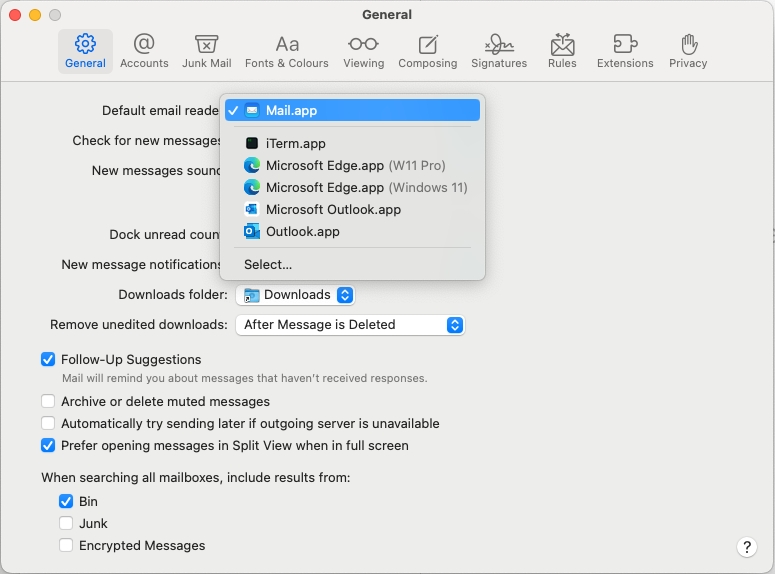
Désormais, lorsque vous double-cliquez sur un e-mail dans macOS, il s'ouvre dans l'application de messagerie Windows sélectionnée.
Dans Windows 10 ou une version antérieure, pour que tous les e-mails que vous ouvrez dans Windows s'ouvrent toujours dans macOS, procédez comme suit :
Dans Windows, cliquez sur le bouton Démarrer > Paramètres > Applications > Applications par défaut.
Cliquez sur une application de messagerie dans la section E-mail et sélectionnez une application de messagerie macOS.

Désormais, lorsque vous double-cliquez sur un e-mail dans Windows, il s'ouvre dans l'application de messagerie macOS sélectionnée.
Was this helpful?