Adding Windows Disks to macOS Finder
To keep Windows files at hand, you can enable access to your Windows disks from macOS Finder.
Here is how you can do it:
Make sure that Windows disks are shared with macOS. Do one of the following:
Click the Parallels Desktop icon in the menu bar and choose Configure.
If the menu bar is visible at the top of the screen, choose Actions > Configure.
Then click Options and select Sharing > Share Windows.
Make sure that Access Windows folders from Mac is selected. If you want to share Windows OneDrive too, select Share OneDrive with Mac.
In the next step, you need to allow Windows disks to be mounted to the macOS desktop. Open the Finder, choose Finder > Preferences, and select Connected servers.
Now, you need to mount Windows disks to the macOS desktop. In the Finder, click your virtual machine - it should be available in the Shared section. The virtual machine must be running. Then, double-click any of the Windows disks. The disk gets mounted and shown on the desktop.
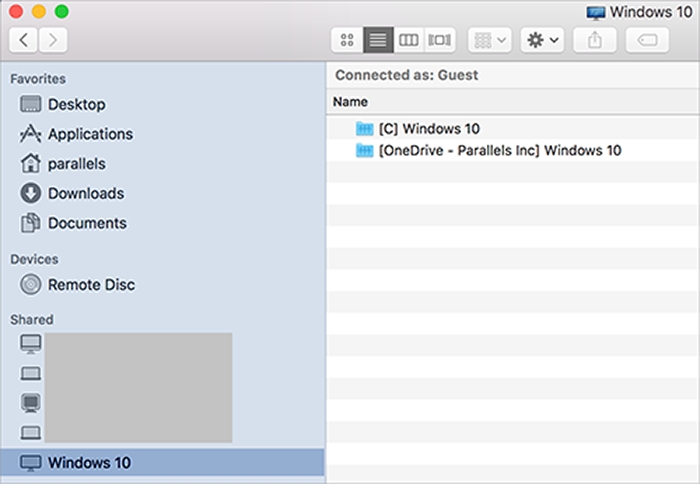
Drag the disk from the desktop to the Favorites section in the Finder.

Now, you can access your Windows files from macOS Finder.
Was this helpful?