Setting Internet Links or Emails to Always Open in macOS or Windows
By default, clicking a link in Windows opens the default Windows application for that link type, and clicking a link in macOS opens the default macOS application. The same goes for emails; when you open an email in Windows, it opens in the default Windows email client, and when you open an email in macOS, it opens in the default macOS email application.
You can set links and emails to always open in macOS or Windows, no matter where you click them.
Set Internet Links to Always Open in Windows
To set all links that you click in macOS to always open in Windows, do the following:
In macOS, open System Settings > Desktop and Dock.
From the Default web browser menu, select a Windows browser.
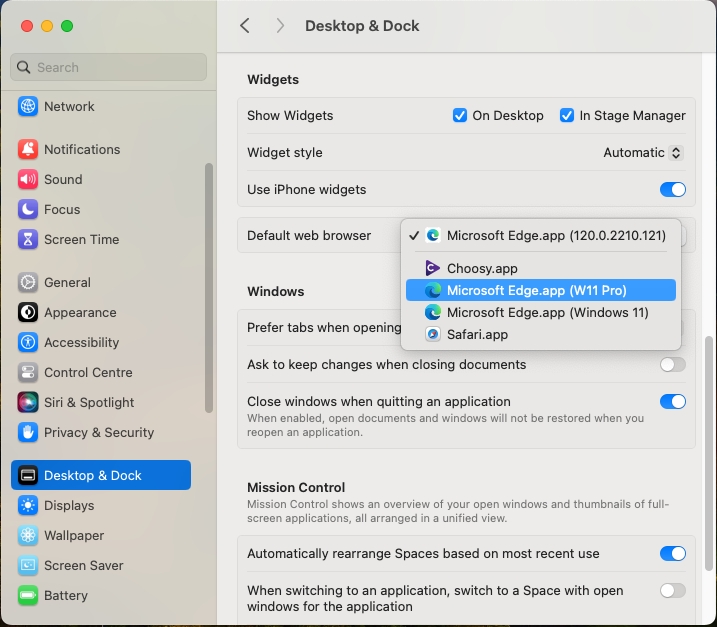
Now, if you click a link in macOS, it will open in the selected Windows browser.
In Windows 10 or earlier, to set all links that you click in Windows to always open in macOS, do the following:
In Windows, click the Start button > Settings > Apps > Default apps.
Click a browser in the Web browser section and select a macOS browser.
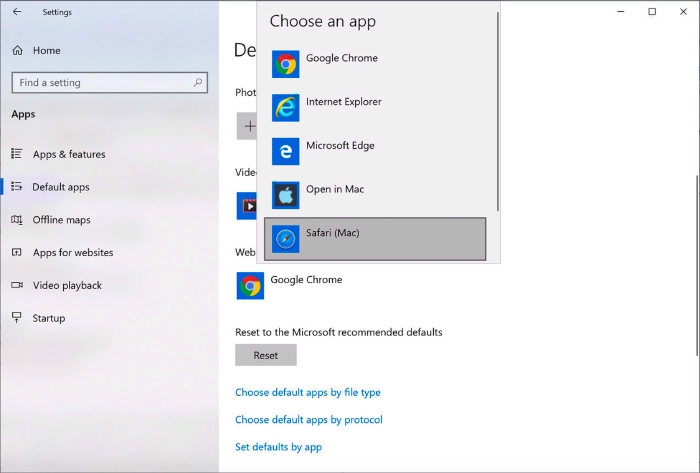
Now, if you click a link in Windows, it will open in the selected macOS browser.
Set Emails to Always Open in macOS or Windows
To set all emails that you open in macOS to always open in Windows, do the following:
In macOS, open the Mail app Settings > General.
From the Default email reader menu, select a Windows email application.
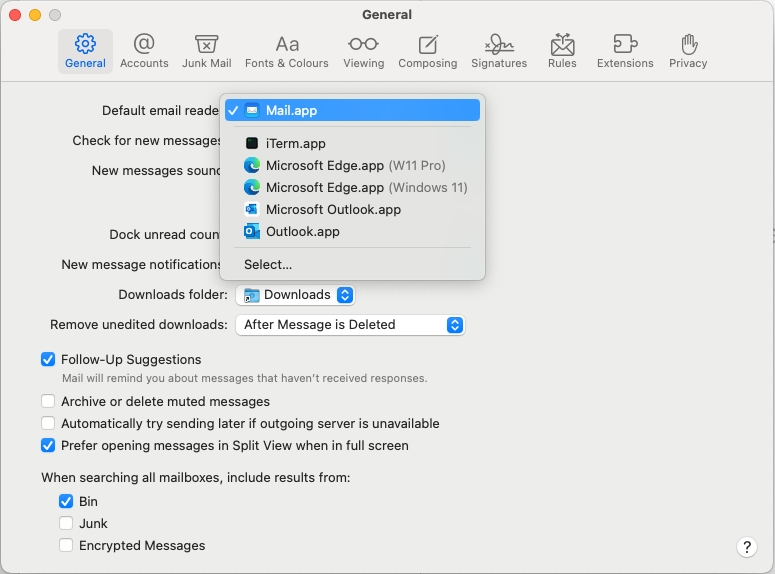
Now, if you double-click an email in macOS, it will open in the selected Windows email app.
In Windows 10 or earlier, to set all emails that you open in Windows to always open in macOS, do the following:
In Windows, click the Start button > Settings > Apps > Default apps.
Click an email application in the Email section and select a macOS email app.
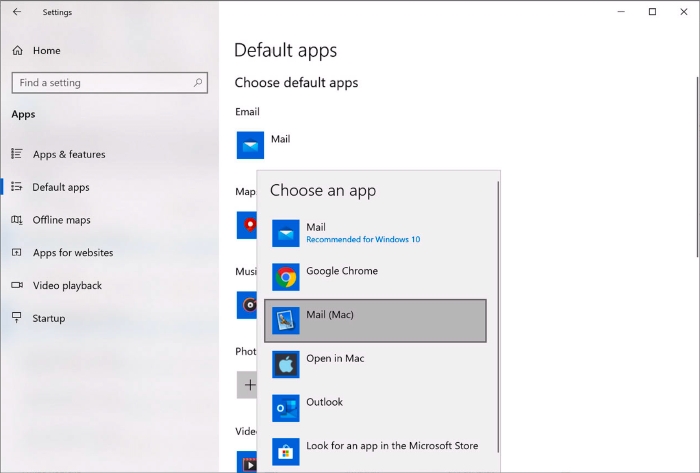
Now, if you double-click an email in Windows, it will open in the selected macOS email app.
Was this helpful?