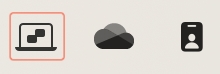Windows と macOS のマージ
Last updated
Last updated
Windows と macOS を、1 つの OS のようにシームレスに連携させることができます。これは Coherence モードと呼ばれ、Windows アプリケーションが Mac デスクトップの Mac アプリケーションの隣に表示され、Windows アプリケーションと Mac アプリケーションの文書が同じフォルダー内に保存されます。
注: Coherence モードは、Parallels Desktop の App Store エディションではサポートされていません。スタンダードエディションと App Store エディションの違いについては、こちらのリンクを参照してください。
ウィンドウモードから Coherence モードに切り替えるには、次のいずれかを実行します。
[表示] > [Coherence] を選択します。
Control-Command-Cを押します。
フルスクリーンモードを Coherence モードに切り替えるには、次のいずれかを実行します。
Control-Command-F を押してフルスクリーンを終了します。次に、[表示] > [Coherence] をクリックします。
macOS メニューバーが表示されるまで、画面上部にポインターを移動し、[表示] > [ウィンドウモード] をクリックします。次に、[表示] メニューをもう一度開き、[Coherence] をクリックします。ゲームに最適化されたフルスクリーンを使用している場合は、Control-Option(Alt)を押して Mac メニューバーを表示します。
注: Coherence 表示モードを有効にするには、Parallels Tools をインストールする必要があります。ほとんどの場合、Parallels Tools はデフォルトでインストールされています。
Coherence モードでは、Parallels Desktop メニューは、画面上部のメニューバーに表示されます。
一般的な機能に対し、メニューを使用します。
Parallels Desktop アイコンをクリックし、次のアイテムを含む基本的なメニューを開きます。
Windows の [スタート] メニュー: Windows の [スタート] メニューにアクセスします。
表示: 仮想マシンの表示モードを切り替えます。
アクション: このメニューを使用して、さまざまな操作を実行します。
デバイス: プリンターや DVD デバイスなどのハードウェアデバイスを管理します。
構成: [仮想マシン構成] ダイアログボックスを開きます。
コントロールセンター: Parallels Desktop コントロールセンターを開きます。
最新情報: 新しい仮想マシンを作成します。
開く: 既存の仮想マシンを開きます。
環境設定: Parallels Desktop の環境設定を開きます。
その他
このアイコンを右クリックして、Windows の [スタート] メニューを開きます。
重要: Coherence モードで Parallels Desktop を終了し、メニューバーの Parallels Desktop アイコンをクリックし、[Parallels Desktop の終了] を選択します。
Parallels Desktop が Coherence モードになっている場合は、Windows システムトレイのアイコンが画面上部の macOS メニューバーに表示されます。
システムトレイアイコンは、Windows デスクトップと同じように使用できます。
Windows が Coherence で動作しているときに、ゲスト OS アプリケーションのウィンドウを macOS デスクトップ(Spaces)間で簡単に移動できます。
仮想マシンウィンドウの左上隅の Coherence アイコン(青)をクリックします。