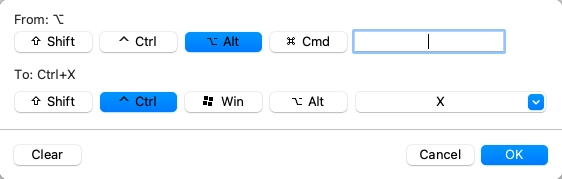キーボードショートカットのカスタマイズ
Last updated
Last updated
Parallels Desktop では、デフォルトで一般的な macOS キーボードショートカットキーの組み合わせが、対応する Windows キーの組み合わせに割り当てられます。そのため、たとえば、Command-C を押して macOS でテキストをコピーするのに慣れている場合は、Windows の Control-C に切り替える必要がありません。
また、キーボードショートカットを使用およびカスタマイズして、Coherence、フルスクリーン、ウィンドウ表示モードを切り替えること、および Parallels Desktop の表示と非表示を切り替えることができます。
次のいずれかを実行します。
メニューバーの Parallels Desktop アイコンをクリックし、[環境設定] を選択します。
Dock 内の Parallels Desktop のアイコンを右クリックし、[環境設定] を選択します。
[ショートカット] をクリックします
サイドバーの [仮想マシン] リストから Windows を選択します。
または、Parallels Desktop で別の OS を使用しており、キーボードショートカットをカスタマイズするには、サイドバーで OS を選択します。Windows アプリケーションを使用している場合、上部の [再割り当て前] 列でキーの組み合わせを押すと、[再割り当て後] 列のキーの組み合わせがトリガーされます。
鍵アイコンがロックされている場合は、クリックして、管理者パスワードを入力します。
次のいずれかを実行します。
既存のキーの組み合わせを編集するには、キーの組み合わせをダブルクリックして選択し、[編集] ボタンをクリックします 。修飾キーをクリックし、選択または選択解除します。必要であれば、テキストフィールドの文字を変更します。
キーの組み合わせを削除するには、選択して [削除] (-) ボタンをクリックします 。
新しいキーの組み合わせを追加するには、[追加] (+) ボタンをクリックします 。
Parallels Desktop で複数の OS を使用している場合は、各 OS のキーボードプロファイルを作成できます。
注: 1.一部のキーの組み合わせは、編集または削除できません。 2.Mac のショートカットには、Windows に同様のショートカットがないものがあります。たとえば、F11 キーまたは Fn+F11 キーの組み合わせを使用して、Expose で macOS デスクトップを表示できますが、Windows には Expose がないため、同じ処理を行うキーまたはキーの組み合わせはありません。
macOS では、キーボードのファンクションキー(F1、F2、F3 など)で、ダッシュボードや Mission Control のアクティベート、画面の明るさの調整、音量の調節などの機能を制御します。デフォルトでは、Windows アプリケーションがアクティブの場合、ファンクションキーとその他の Mac システムショートカットキーの組み合わせ(Cmd+Tab を押して開いているアプリケーションを切り替えるなど)を使用して macOS 機能をアクティベートできます。
ファンクションキーと macOS システムショートカットキーの組み合わせにより、macOS または Windows の機能をアクティベートするかどうかを設定するには、次の操作を実行します。
サイドバーの [macOS システムショートカット] をクリックします。
[macOS システムショートカットの送信] メニューから次のいずれかを選択します。
常に: Windows または Windows アプリケーションがアクティブの場合は、ファンクションキーとその他のシステムショートカットは、常に Windows の機能をトリガーします。
使用しない: ファンクションキーとその他のシステムショートカットは、常に macOS の機能をトリガーします。
自動: Windows を使用している場合、Windows で機能しないシステムショートカット(Control- 上矢印ボタンを使用して Mission Control を表示するなど)は macOS の機能をトリガーします。macOS をゲスト OS として使用しており、ゲスト OS またはそのアプリケーションがアクティブの場合は、macOS 固有のシステムショートカットは、macOS のゲストバージョンで機能をトリガーします。
Window モードでキーの組み合わせを入力するには、[デバイス] > [キーボード] の順に選択し、キーの組み合わせを選びます。使用可能なキーの組み合わせをカスタマイズするには、次の手順に従います。
次のいずれかを実行します。
メニューバーの Parallels Desktop アイコンをクリックし、[環境設定] を選択します。
Parallels Desktop のメニューバーが画面上部にある場合は、[Parallels Desktop] > [環境設定] を選択します。
[ショートカット] > [キーボードメニュー] をクリックします。
鍵アイコンがロックされている場合は、クリックして、管理者パスワードを入力します。
次のいずれかを実行します。
新しいキーの組み合わせを追加するには、[追加](+)ボタンをクリックします
キーの組み合わせをキーボードメニューから削除するには、選択して [削除](-)ボタンをクリックします
既存のキーの組み合わせを編集するには、キーの組み合わせをダブルクリックするか、選択して、[編集] ボタンをクリックします修飾キーをクリックし、選択または選択解除します。必要であれば、テキストフィールドの文字を変更します。