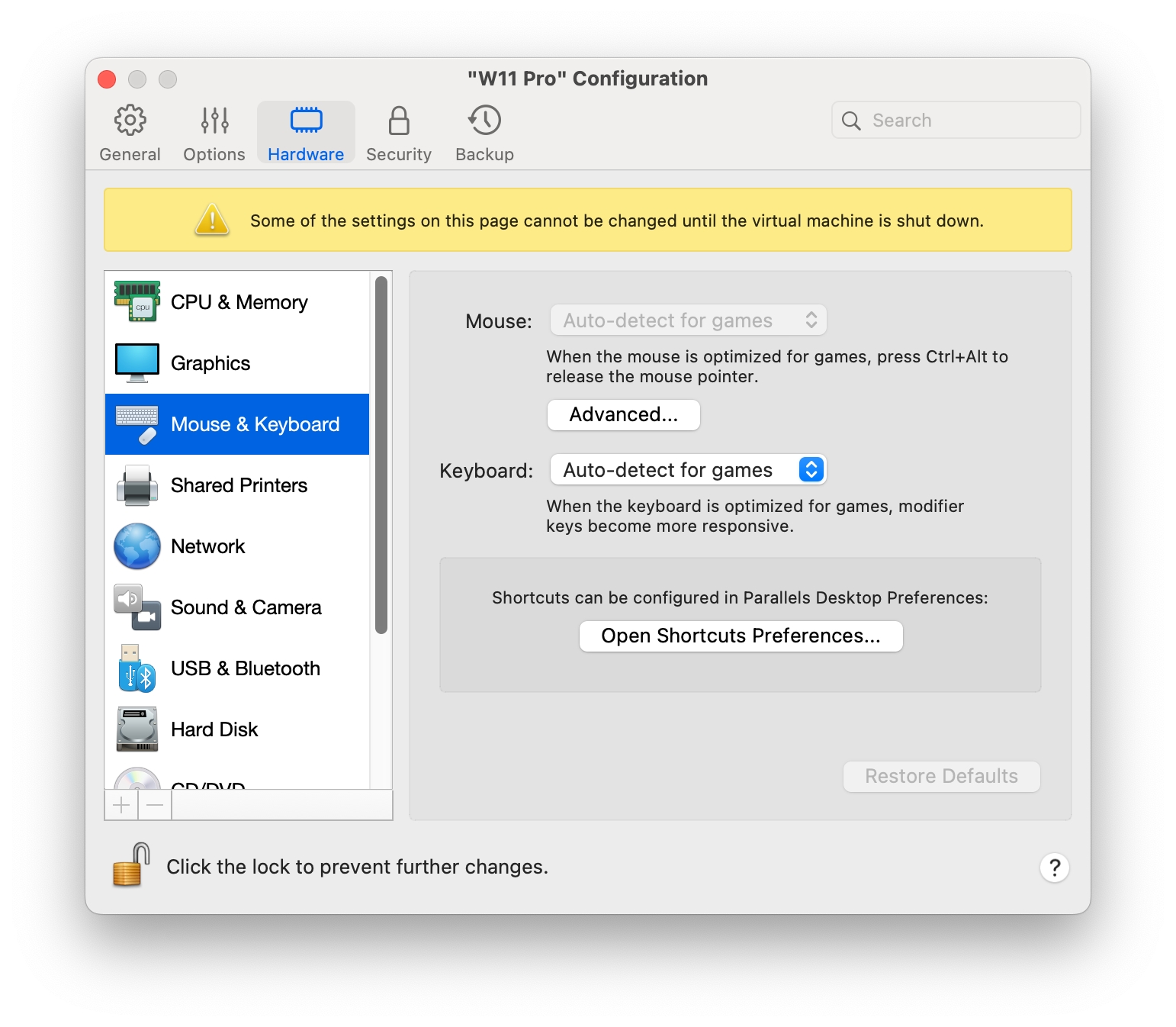マウスとキーボードの設定
Last updated
Last updated
[マウスとキーボード] 設定を使用して、以下のことを行えます。
マウスポインターの挙動をゲームに最適化するかどうかを設定する。
ウィンドウモードでマウスポインターが画面の端にしばらく固定されるように設定する。
修飾キーをゲームに最適化するかどうかを設定する。
次のいずれかを実行します。
メニューバーの Parallels Desktop アイコンをクリックし、[構成] を選択します。
Parallels Desktop のメニューバーが画面上部にある場合は、[処理] > [構成] を選択します。
[ハードウェア] をクリックし、サイドバーで [マウスとキーボード] を選択します。
仮想マシンでゲームをプレイする場合、[マウス] メニューでマウスをどのように使用するかを設定できます。
[ゲームを自動検出する]: これは、推奨されるデフォルト設定です。ゲスト OS アプリケーションを使用している場合は、ゲスト OS と macOS の間でマウスを自由に動かすことができます。ただし、ゲームを開始すると、SmartMouse により仮想マシンのマウス入力が自動的にキャプチャされるため、誤ってマウスが macOS に移動される心配がなくなります。ゲームを終了すると、自動的にマウスが解放されます。
[ゲームに最適化する]: ゲームのプレイ中に誤ってマウスが macOS に移動される心配がある場合は、このオプションを選択すると、マウスが仮想マシン内でのみ機能するようになります。
[ゲームに最適化しない]: 稀に、SmartMouse がアプリケーションをゲームと誤認識し、マウスがアプリケーションで正しく機能しなくなることがあります。このような問題が生じた場合、[ゲームに最適化しない] を選択します。
アクションゲームで修飾キー Option(Alt)、Ctrl、Shift をアクティブに使用するときは、[キーボード] メニューで [ゲームに最適化する] を選択します。このオプションを選択すると、これらのキーからの信号はより速く処理されます。
注: ゲームをプレイしていないときに、キーボードをゲームに最適化することはお勧めしません。
ウィンドウ表示モードで仮想マシンを使用中、さまざまなゲスト OS アイテムを表示するために、仮想マシンウィンドウの端にマウスポインターを動かさなければならない場合があります。たとえば、Windows 8 のスタートメニューを表示する、Windows XP の隠れたタスクバーを表示する、macOS アプリケーションをフルスクリーン表示しているときに macOS メニューバーを表示する場合などです。
[マウスポインタをウィンドウの端に固定する] オプションを使用すると、マウスポインタは仮想マシンウィンドウの端にしばらく固定され、マウスが仮想マシンウィンドウの外に誤って移動することがなくなります。端から離すには、マウスをすばやく動かします。