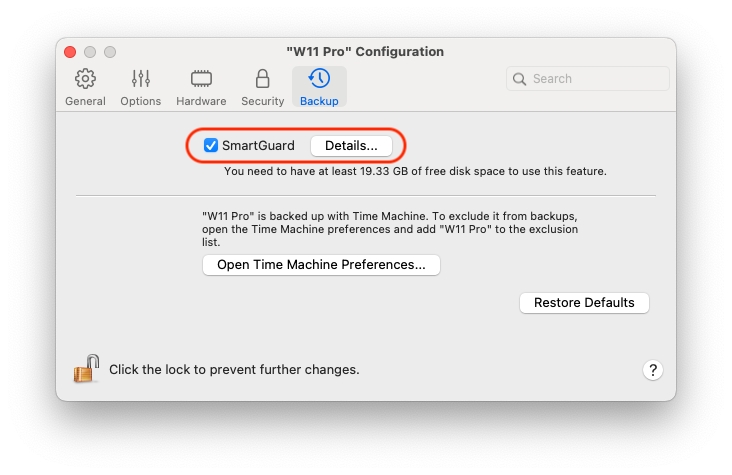仮想マシンのスナップショットの保存
スナップショットは、ゲスト OS の状態を保存したものです。スナップショットは、以下のような作業の前に作成しておくと役に立ちます。
ゲスト OS を損なうおそれのあるアプリケーションを実行する。
多くの設定を必要とするゲスト OS ソフトウェアを構成する。
開発プロセスのマイルストーンを残しておきたいとき。
注意: 1.Boot Camp パーティションを使用する Windows 仮想マシンのスナップショットは作成できません。 2.仮想マシンに 1 つ以上のスナップショットがある場合は、その仮想ハードディスクの圧縮やサイズ変更を実行できません。 3.スナップショットを作成すると、仮想マシンの .pvm バンドルのサイズが増加します。 4.macOS 仮想マシンではスナップショットがサポートされていません。
何かがうまくいかなくなったとしても、いずれかのスナップショットの状態に戻ることで、ゲスト OS での作業を続行できます。
スナップショットを作成する
注: 仮想マシンがアクティブになっているとき、スナップショットマネージャーは、macOS メニューバーの [処理] メニュー、macOS メニューバーの Parallels Desktop メニュー、または Dock の Parallels Desktop コンテキストメニューから利用できます。
Parallels Desktop を起動します。
コントロールセンターで、スナップショットの作成対象となる仮想マシンを右クリックし、[スナップショットの管理] を選択します。
[新規] をクリックし、スナップショット名を入力し、[OK] をクリックします。
スナップショットの作成を自動化する
SmartGuard 機能を使用して、スナップショットの作成を自動化できます。
注: SmartGuard は、仮想マシンが [ロールバックモード] で実行されていない場合に限り使用できます。
スナップショット自動化の設定にアクセスするには、以下の操作を実行します。
Parallels Desktop を起動します。
コントロールセンターで、スナップショットの作成対象となる仮想マシンを右クリックし、[構成] を選択します。
[バックアップ] をクリックします。
スナップショットを自動化するには、SmartGuard を有効にして、[詳細] をクリックし、次のいずれかを実行します。
[Time Machine 用に最適化] を選択します。このオプションを選択すると、48 時間ごとにスナップショットが作成され、3 個のスナップショットのみ保持されます(4 個目を取得する時間に達すると、Parallels Desktop により最初のスナップショットが削除され、新しいスナップショットが作成されます)。このように、スナップショットが増えすぎて仮想マシンのサイズが増加することはありません。
Time Machine による Mac のバックアップ時には、 仮想マシンとともにこれら 3 個のスナップショットがバックアップされます。これにより、Time Machine がバックアップするデータ量が減少し、仮想ハードディスクのバックアップの所要時間が短縮され、Time Machine のバックアップから仮想マシンハードディスクを復元する際にデータが紛失または破壊するリスクが最低限に抑えられます。
スナップショットの頻度と保存するスナップショットの最大数を手動で設定します。次のスナップショットの作成時を把握し、そのスナップショットの作成を却下できるようにするには、[スナップショット作成前に通知] を選択します。
スナップショットの作成頻度を設定するには、以下の操作を実行します。
[次の間隔でスナップショットを作成する] フィールドを使用します。1〜48 時間を設定できます。
時間間隔が 24 時間より短い場合、SmartGuard では最新の時単位、日単位、および週単位のスナップショットを復元できます。時間間隔が 24 時間より長い場合、最新の日単位、週単位および月単位のスナップショットを復元できます。
保持するスナップショット数を制限するには、以下の操作を実行します。
[保持するスナップショット数] フィールドを使用して、Mac に保存するスナップショットの最大数を設定します。
指定できる最大値は 100 です。スナップショットマネージャーは、スナップショットの数が上限に到達し、上限を超えて新しいスナップショットを作成する必要が生じると、一番古いスナップショットを削除します。
スナップショットに戻す
スナップショットに戻すには、以下の操作を実行します。
Parallels Desktop を起動します。
コントロールセンターで、元に戻したい仮想マシンを選択し、スナップショットアイコンをクリックします 。
どのスナップショットに戻すかを選択し、[移動] をクリックします。
スナップショットに戻すことを選択すると、現在の状態を新しいスナップショットとして保存するかどうか尋ねられます。現在の状態を保存する場合は [保存] を、保存せずに続行する場合は [保存しない] をクリックします。
スナップショットを削除する
スナップショットを削除するには、以下の操作を実行します。
Parallels Desktop を起動します。
コントロールセンターで、スナップショットを削除する仮想マシンを選択し、スナップショットアイコンをクリックします 。
削除するスナップショットを選択して、[削除] をクリックします。
最新ではない中間のスナップショットを削除すると、そこに含まれている情報は、次のスナップショットにマージされます。
Last updated