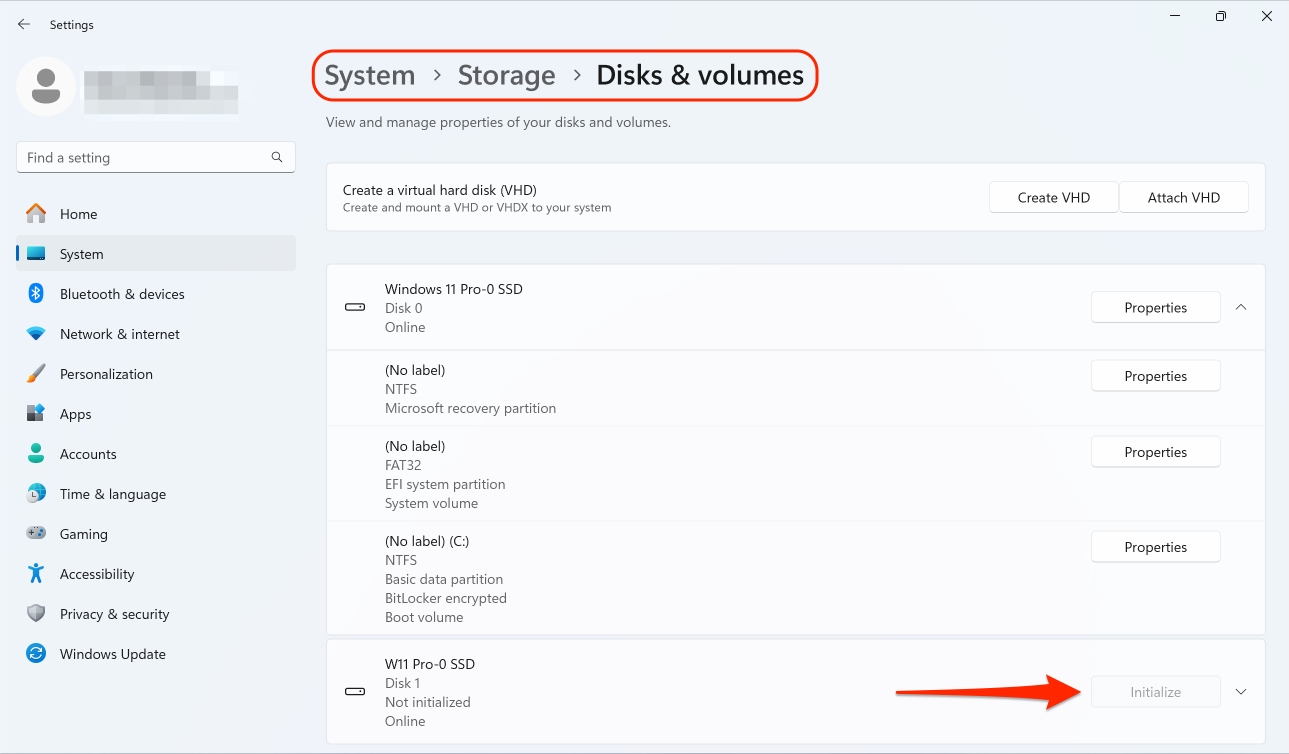新しく追加されたディスクの初期化
Last updated
Last updated
新しいブランクの仮想ハードディスクを仮想マシン構成に追加しても、初期化するまでは仮想マシンにインストールされている OS には表示されません。
Windows11 で新しいハードディスクドライブを初期化するには、以下の手順を実行します。
Windows ロゴをクリックしてスタートメニューを開き、[設定] を選択します。
左側で、[システム] を選択し、[ストレージ] メニュー項目までスクロールします。
[ストレージ管理] で、[ストレージの詳細設定] サブメニューを展開し、[ディスクとボリューム] を選択します。
リストから新しい仮想ハードディスクドライブを見つけ、[初期化] をクリックします。
Windowsの古いバージョンでは、コントロールパネルにあるディスクの管理ユーティリティを探し、ディスクの初期化と変換ウィザードを起動し、そのディスク上に新しいボリュームを作成することで、新しいドライブを初期化することができます。
ゲスト Linux OS での新しい仮想ハードディスクの初期化は、(1)仮想ハードディスク領域の割り当て、および(2)ゲスト OS でのディスクのマウントの 2 つのステップで実行します。
領域を割り当てるために、fdisk ユーティリティを使用してこの仮想ハードディスクに新しいパーティションを作成する必要があります。
注: fdisk ユーティリティを使用するには、root 権限が必要です。
ターミナルウィンドウを起動します。
仮想マシン構成に存在する IDE ディスクデバイスの一覧を表示するには、次のコマンドを入力します。
デフォルトでは、2 番目の仮想ハードディスクが /dev/hdc として Linux 仮想マシンに表示されます。このデバイスを操作するには、次のコマンドを入力します。
ディスクに関する詳細情報を入手するには、次のコマンドを入力します。
新しいパーティションを作成するには、次のコマンドを入力します。
プライマリパーティションを作成するには、次のコマンドを入力します。
パーティション番号を指定します。デフォルトは 1 です。
先頭のシリンダを指定します。このハードディスクに単一パーティションを作成する場合は、デフォルト値を使用します。
最後のシリンダを指定します。このハードディスクに単一パーティションを作成する場合は、デフォルト値を使用します。
指定した設定のパーティションを作成するには、次のコマンドを入力します。
新しく追加した仮想ハードディスクに領域を割り当てる場合には、ターミナルで次のコマンドを入力してフォーマットする必要があります。
注: <FileSystem> には、このディスクで使用するファイルシステムを指定します。ext3 または ext2 を使用することをお勧めします。
追加された仮想ハードディスクをフォーマットすると、それをゲスト OS にマウントできます。
新しい仮想ハードディスクのマウントポイントを作成するには、次のコマンドを入力します。
新しい仮想ハードディスクを指定されたマウントポイントにマウントするには、次のコマンドを入力します。
仮想ハードディスクをマウントすると、その領域を仮想マシンで使用できます。