Einstellen von Internetlinks oder E-Mails, die immer in macOS oder Windows geöffnet werden
Wenn Sie in Windows auf einen Link klicken, öffnet sich die für diesen Linktyp standardmäßige Windows-Anwendung. Und wenn Sie in macOS auf einen Link klicken, öffnet sich dieser in der Standardanwendung von macOS. Dasselbe gilt für E-Mails: Wenn Sie eine E-Mail unter Windows öffnen, wird sie im Standard-E-Mail-Client von Windows geöffnet, und wenn Sie eine E-Mail unter macOS öffnen, wird sie in der Standard-E-Mail-Anwendung von macOS geöffnet.
Sie können Links und E-Mails so einstellen, dass sie immer unter macOS oder unter Windows geöffnet werden, und zwar unabhängig davon, wo Sie darauf klicken.
Internet-Links so einstellen, dass sie immer in Windows geöffnet werden
So stellen Sie ein, dass alle Links, auf die Sie in macOS klicken, immer in Windows geöffnet werden:
Öffnen Sie in macOS Systemeinstellungen > Desktop und Dock.
Wählen Sie im Menü Standardwebbrowser einen Windows-Browser aus.
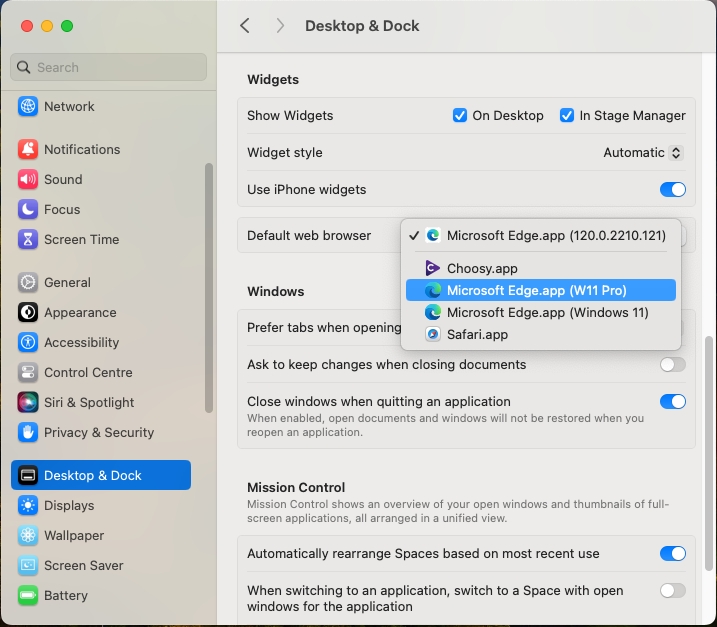
Wenn Sie jetzt in macOS auf einen Link klicken, wird er im ausgewählten Windows-Browser geöffnet.
So stellen Sie ein, dass alle Links, auf die Sie in Windows 10 oder frühere Versionen klicken, immer in macOS geöffnet werden:
Klicken Sie in Windows auf die Schaltfläche Start > Einstellungen > Apps > Standard-Apps.
Klicken Sie im Abschnitt Webbrowser auf einen Browser und wählen Sie einen macOS-Browser aus.
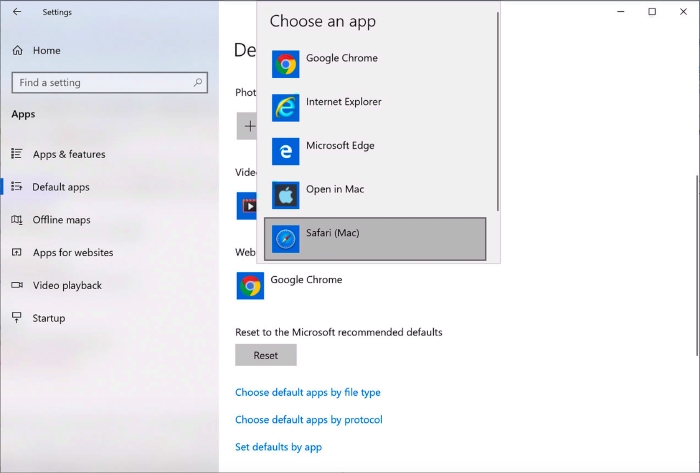
Wenn Sie jetzt in Windows auf einen Link klicken, wird er im ausgewählten macOS-Browser geöffnet.
E-Mails so einstellen, dass sie Immer in macOS oder Windows geöffnet werden
Stellen Sie ein, dass alle E-Mails, die Sie in macOS öffnen, immer in Windows geöffnet werden:
Öffnen Sie in macOS die Anwendung Mail und klicken Sie dann auf Einstellungen > Allgemein.
Wählen Sie im Menü Standardprogramm für E-Mails eine Windows-E-Mail-Anwendung aus.
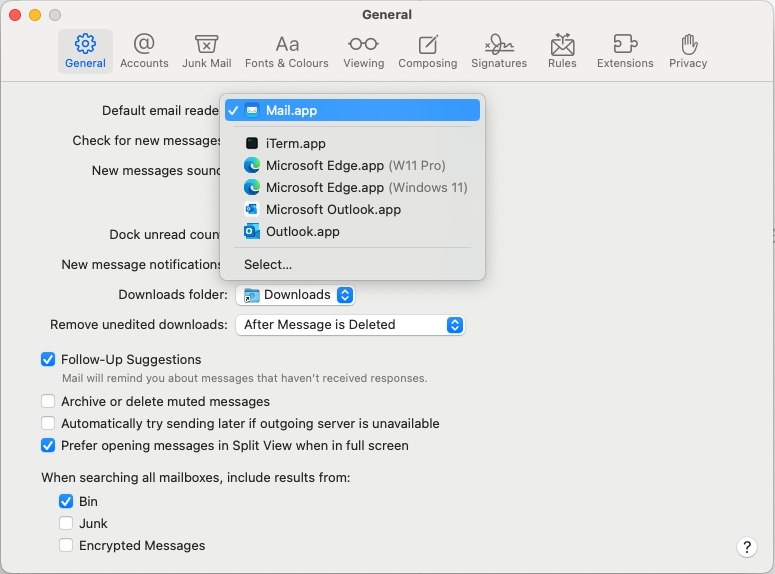
Wenn Sie jetzt in macOS auf eine E-Mail doppelklicken, wird sie in der ausgewählten Windows-E-Mail-Anwendung geöffnet.
Um in Windows 10 oder früher alle E-Mails, die Sie in Windows öffnen, immer in macOS zu öffnen, gehen Sie wie folgt vor:
Klicken Sie in Windows auf die Schaltfläche Start > Einstellungen > Apps > Standard-Apps.
Klicken Sie im Abschnitt E-Mail auf eine E-Mail-Anwendung und wählen Sie eine macOS-E-Mail-Anwendung aus.
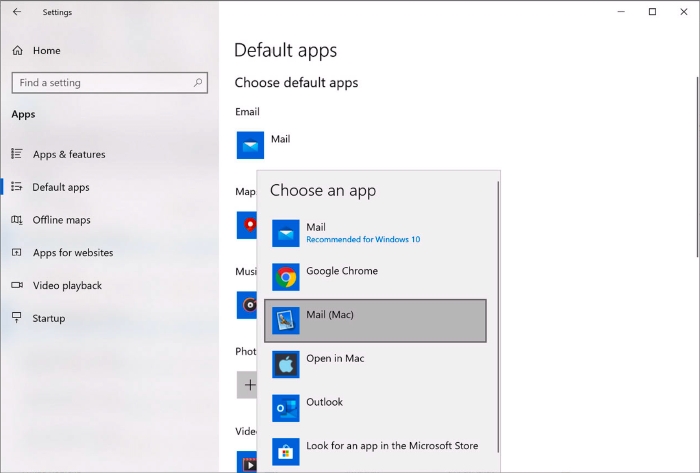
Wenn Sie jetzt in Windows auf eine E-Mail doppelklicken, wird sie in der ausgewählten macOS-E-Mail-Anwendung geöffnet.
Was this helpful?