Windows OneDrive-Ordner für macOS freigeben
Wenn Sie Microsoft OneDrive zur Speicherung von Dateien in der Cloud nutzen, können Sie Ihre OneDrive-Ordner ganz einfach für macOS freigeben. Dann können Sie OneDrive-Dateien von macOS aus hochladen und herunterladen, ohne dass die Dateien auf Ihrer Festplatte dupliziert werden.
To share your Windows OneDrive folders with macOS, do the following:
Richten Sie OneDrive in Windows ein, falls es noch nicht eingerichtet ist. Weitere Informationen dazu finden Sie unter https://www.microsoft.com/de-de/microsoft-365/onedrive/online-cloud-storage?market=de.
Führen Sie einen der folgenden Schritte aus:
Klicken Sie in der Menüleiste auf das Parallels Desktop-Symbol und wählen Sie Konfigurieren.
Wenn die Menüleiste von Parallels Desktop am oberen Rand des Bildschirms sichtbar ist, wählen Sie Aktionen > Konfigurieren.
Klicken Sie auf Optionen und wählen Sie Freigabe > Windows freigeben.
Wählen Sie Von Mac auf Windows Ordner zugreifen und OneDrive für Mac freigeben.
Wählen Sie im macOS Finder in der Menüleiste den Eintrag Finder > Einstellungen und wählen Sie Verbundene Server.
Öffnen Sie den Finder und klicken Sie im Bereich Freigegeben auf Ihre virtuelle Maschine. Die virtuelle Maschine muss eingeschaltet sein.
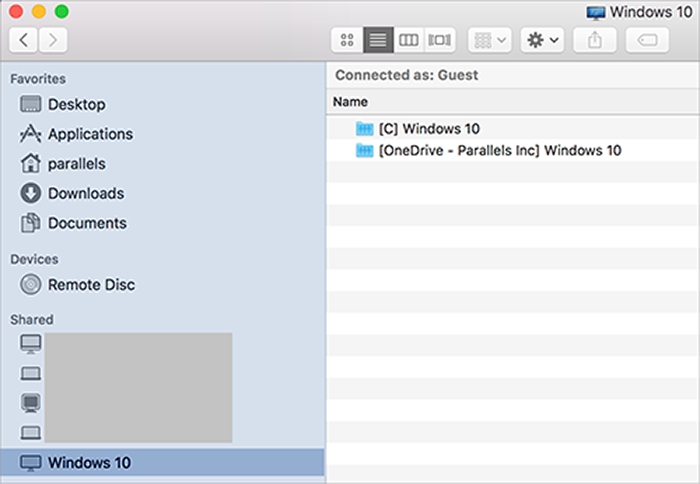
Doppelklicken Sie auf die OneDrive-Diskette. Die Festplatte wird bereitgestellt und auf dem Schreibtisch angezeigt.
Ziehen Sie die OneDrive-Festplatte vom Desktop in den Favoritenbereich im Finder.
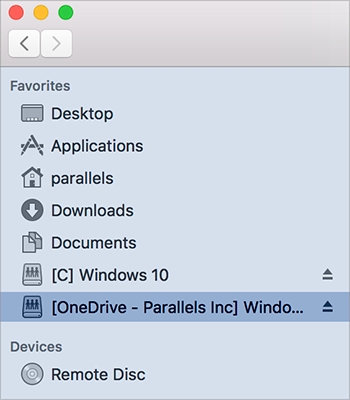
Jetzt ist OneDrive von Windows immer im Finder verfügbar. Sie können damit Dateien von macOS auf OneDrive herunterladen oder hochladen.
Was this helpful?