Windows-Festplatten zum Finder hinzufügen
Falls Sie oft mit Windows arbeiten, können Sie Windows-Festplatten zum Finder hinzufügen, um immer schnellen Zugriff auf Windows-Dateien zu haben.
Führen Sie folgende Schritte aus:
Stellen Sie zuerst sicher, dass die Windows-Festplatten für macOS freigegeben sind. Führen Sie einen der folgenden Schritte aus:
Klicken Sie in der Menüleiste auf das Parallels Desktop-Symbol und wählen Sie Konfigurieren.
Wenn die Menüleiste von am oberen Rand des Bildschirms sichtbar ist, wählen Sie Aktionen > Konfigurieren.
Klicken Sie dann auf Optionen und wählen Sie Freigabe > Windows freigeben.
Stellen Sie sicher, dass Von Mac auf Windows-Ordner zugreifen aktiviert ist. Falls Sie auch Windows OneDrive freigeben möchten, wählen Sie OneDrive für Mac freigeben.
Im nächsten Schritt müssen Sie zulassen, das Windows-Festplatten auf dem macOS Desktop bereitgestellt werden. Öffnen Sie den Finder, wählen Sie Finder > Einstellungen und Verbundene Server.
Im nächsten Schritt müssen Sie Windows-Festplatten auf dem macOS Desktop bereitstellen. Klicken Sie im Finder auf Ihre virtuelle Maschine, die im Bereich Freigegeben verfügbar sein sollte. Die virtuelle Maschine muss eingeschaltet sein. Then, double-click any of the Windows disks. The disk gets mounted and shown on the desktop.
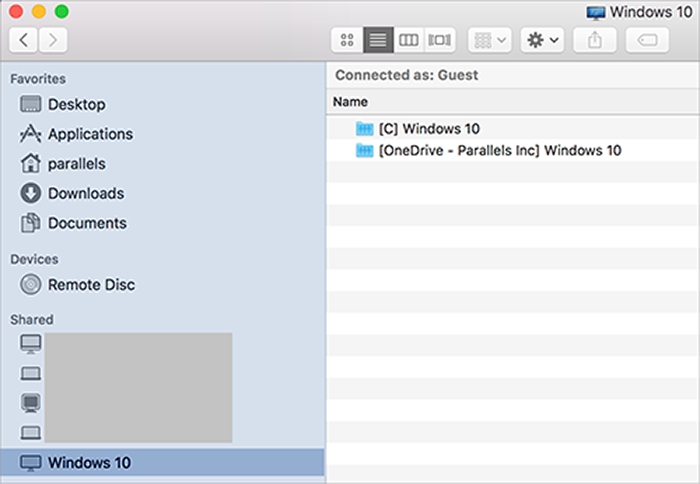
Ziehen Sie die Festplatte vom Desktop in den Favoritenbereich im Finder.
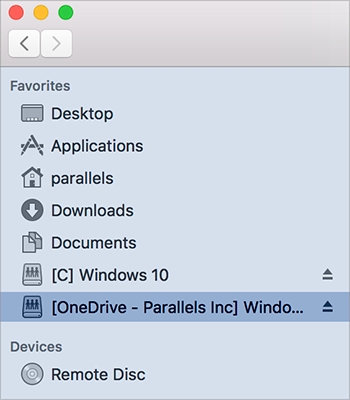
Jetzt können Sie über den macOS Finder auf Ihre Windows-Dateien zugreifen.
Was this helpful?