Freigabe von Dateien und Ordnern
Parallels Desktop ermöglicht Ihnen, die Ordner der Dateisysteme von macOS und Windows gemeinsam zu nutzen, damit Sie ganz einfach macOS-Dateien in Windows-Anwendungen und Windows-Dateien in macOS-Anwendungen benutzen können.
Zugriff auf macOS-Ordner bzw. -Datei über eine Windows-Anwendung
Wenn die Ordnerfreigabe aktiviert ist, können Sie innerhalb einer Windows-Anwendung zu einem freigegebenen macOS-Ordner navigieren. Wenn Sie eine Datei öffnen (z. B. in vielen Anwendungen über Datei > Öffnen), dann werden Ihre freigegebenen macOS-Ordner als im Netzwerk freigegebene Verzeichnisse mit "Mac" gekennzeichnet.
So aktivieren Sie macOS-Ordner zur Freigabe mit Windows-Anwendungen:
Führen Sie einen der folgenden Schritte aus:
Klicken Sie in der Menüleiste auf das Parallels Desktop-Symbol und wählen Sie Konfigurieren.
Wenn die Menüleiste von Parallels Desktop am oberen Rand des Bildschirms sichtbar ist, wählen Sie Aktionen > Konfigurieren.
Klicken Sie auf Optionen und wählen Sie Freigabe > Mac freigeben.\
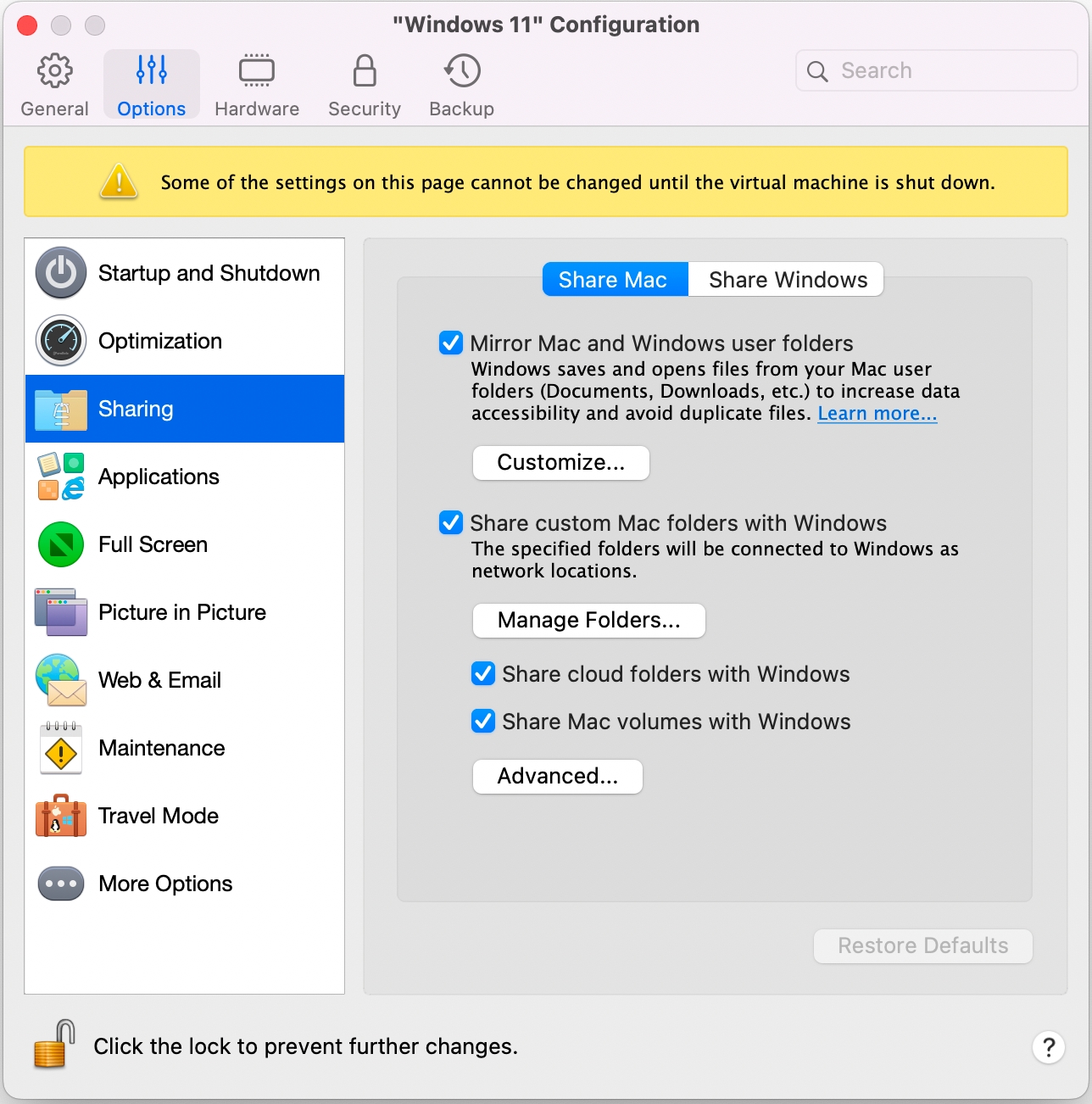
Führen Sie einen der folgenden Schritte aus:
Um nur die Ordner in Ihrem Benutzerordner freizugeben, aktivieren Sie Benutzerdefinierte Mac-Ordner für Windows freigeben > klicken Sie auf Verwalten von Ordnern... > wählen Sie den Benutzerordner und klicken Sie auf OK. Um alle Ihre macOS-Ordner freizugeben, wählen Sie den Ordner mit Ihrem Mac-Namen und klicken Sie auf OK.
Um einen beliebigen Ordner gemeinsam zu nutzen, klicken Sie auf Verwalten von Ordnern und klicken Sie auf die Schaltfläche zum Hinzufügen (+). Wählen Sie anschließend den Ordner aus, den Sie freigeben wollen. Sie können weitere Ordner hinzufügen, indem Sie erneut auf die Schaltfläche (+) klicken.
Sobald Sie einen benutzerdefinierten macOS-Ordner für Windows freigegeben haben, können Sie:
Die Ordnerfreigabe deaktivieren, indem Sie Ein deaktivieren.
Den Ordnernamen, der in Windows angezeigt wird, ändern, indem Sie in der Spalte Name auf den Ordnernamen doppelklicken und einen anderen Namen eingeben.
Wenn Sie die Schreibrechte in diesem Ordner einschränken wollen, klicken Sie auf Lesen & Schreiben in den Ordnerberechtigungen und wählen Sie Nur Leserechte. Sie können dann keine Objekte zu diesem Ordner hinzufügen.
Spiegeln von macOS- und Windows-Ordnern
Standardmäßig verwenden macOS und Windows dieselben Ordner für Musik, Dokumente, Bilder, Ihren Schreibtisch/Desktop und gelöschte Dateien verwenden. Wenn Sie zum Beispiel eine Datei im Ordner „Dokumente“ speichern, dann wird sie sich im Ordner „Dokumente“ befinden, unabhängig davon, ob Sie eine macOS-Anwendung oder eine Windows-Anwendung verwenden.
Um diese Funktion zu verwalten, gehen Sie wie folgt vor:
Führen Sie einen der folgenden Schritte aus:
Klicken Sie in der Menüleiste auf das Parallels Desktop-Symbol und wählen Sie Konfigurieren.
Wenn die Menüleiste von Parallels Desktop am oberen Rand des Bildschirms sichtbar ist, wählen Sie Aktionen > Konfigurieren.
Klicken Sie auf Optionen und wählen Sie Freigabe.
Klicken Sie auf die Registerkarte Mac freigeben und wählen Sie Mac- und Windows-Benutzerordner spiegeln.
Ihre macOS-Ordner
Schreibtisch,Dokumente,Bilder,Musik,Filme, undDownloadswerden mit den entsprechenden Windows-Ordnern zusammengeführt.Wenn Sie nur einige Ordner verknüpfen wollen, klicken Sie auf Anpassen... und wählen Sie die gewünschten Ordner aus.
So löschen Sie Dateien aus freigegebenen Ordnern in Windows
Die Art und Weise, wie freigegebene Ordner und Benutzerordner zwischen Mac und Windows verbunden sind, wirkt sich auf die Art und Weise aus, wie die Dateien gelöscht werden und welche Systemmeldungen angezeigt werden.
Warnung: Wir empfehlen Ihnen, vor dem Löschen von Dateien die Systemmeldungen sorgfältig zu lesen.
Diese Tabelle zeigt die Unterschiede in den Dialogfeldern zur Dateilöschung und deren Bedeutungen in verschiedenen Szenarien zwischen Parallels Desktop für Mac 20 und früheren Versionen.
Löschen einer Datei auf dem Mac aus dem Finder
Die Datei wird in den macOS-Papierkorb verschoben und erscheint nicht im Papierkorb von Windows.
Die Datei wird in den macOS-Papierkorb verschoben und taucht nicht im Papierkorb von Windows auf.
Löschen einer Windows-Datei, die sich nicht in einem freigegebenen Ordner (z. B. C:\Users\{Benutzername}) befindet, auf dem Windows-Rechner
Die Datei wird unter Windows in den Papierkorb verschoben und erscheint nicht im macOS-Papierkorb.
Die Datei wird unter Windows in den Papierkorb verschoben und erscheint nicht im macOS-Papierkorb.
Löschen einer Datei aus einem freigegebenen Profilordner (Dokumente, Downloads usw.)
Windows zeigt eine Warnmeldung an, dass die Datei dauerhaft gelöscht wird. Sobald dies bestätigt wurde, zeigt Parallels Desktop eine weitere Warnmeldung an, die besagt, dass die Datei in den macOS-Papierkorb verschoben wird. Sobald dies bestätigt ist, wird die Datei in den macOS-Papierkorb verschoben und nicht im Windows-Papierkorb angezeigt.
Parallels Desktop zeigt eine Warnmeldung an, dass die Datei in den Windows-Papierkorb verschoben wird. Wenn Sie die Aktion bestätigen, wird die Datei in den Papierkorb verschoben. Die gelöschte Datei wird nicht im Papierkorb von macOS angezeigt.
Löschen einer Datei aus einem anderen zwischen Mac und Windows freigegebenen Ordner
Windows zeigt eine Warnmeldung an, dass die Datei dauerhaft gelöscht wird. Sobald dies bestätigt wurde, zeigt Parallels Desktop eine weitere Warnmeldung an, die besagt, dass die Datei in den macOS-Papierkorb verschoben wird. Sobald dies bestätigt ist, wird die Datei in den macOS-Papierkorb verschoben und nicht im Windows-Papierkorb angezeigt.
Windows zeigt eine Warnmeldung an, dass die Datei dauerhaft gelöscht wird. Sobald dies bestätigt ist, wird die Datei nicht mehr im Windows-Papierkorb oder im macOS-Papierkorb angezeigt.
Ein Objekt aus Windows im macOS Finder anzeigen
Sie können ein Objekt aus Windows im macOS Finder anzeigen.
In Windows klicken Sie mit rechts (oder per Strg-Klick) auf eine Datei oder einen Ordner und wählen Sie im Kontextmenü In Finder anzeigen.
Vom Finder aus können Sie zum Beispiel einem Objekt ein Farbetikett zuweisen oder es an einen anderen Ort im Finder ziehen.
Verwenden von Quick Look im Windows-Dateiexplorer
Sie können eine Schnellanzeige einer Datei oder einer Dateigruppe mithilfe der Quick Look-Funktion in macOS aufrufen.
Wählen Sie in Windows eine Datei oder eine Dateigruppe zur Anzeige oder drücken Sie die Leertaste.
Wenn Sie einen Touchpad verwenden, wählen Sie eine Datei aus und verwenden Sie die Geste mit drei Fingern (oder die Force-Geste auf neueren Macbooks).
Zugriff auf Windows-Festplatten über den macOS Finder oder Desktop
Wenn Sie einen schnellen Zugriff auf Windows-Datenträger benötigen, können Sie diese dem Finder oder dem Desktop hinzufügen. Führen Sie folgende Schritte aus:
Öffnen Sie den Finder und wählen Sie Alle im Bereich Freigegeben.
Finden und erweitern Sie Ihre virtuelle Maschine.
Doppelklicken Sie auf das Laufwerk, das Sie dem Finder oder dem Desktop hinzufügen möchten. Die Festplatte wird bereitgestellt und auf dem Schreibtisch angezeigt. Dann können Sie folgendes tun:
Um die Festplatte zum Finder hinzuzufügen, ziehen Sie sie vom Desktop in den Favoritenbereich im Finder.
Um die Festplatte auf dem Desktop anzuzeigen, legen Sie einen Alias dafür an. Klicken Sie mit der rechten Maustaste auf das Laufwerk und wählen Sie Alias erstellen.
Last updated
Was this helpful?