Compartición de archivos y carpetas
Parallels Desktop le permite compartir carpetas entre los sistemas de archivos de Windows y macOS, por lo que puede abrir fácilmente archivos de macOS en aplicaciones de Windows y archivos Windows en aplicaciones de Mac macOS.
Acceso a un archivo o carpeta de macOS desde una aplicación de Windows
Si ha activado el uso compartido de carpetas, podrá acceder a cualquier carpeta compartida de macOS desde un programa de Windows. Al abrir un archivo (como, por ejemplo, al seleccionar Archivo > Abrir en muchas aplicaciones), sus carpetas compartidas de macOS se muestran como directorios compartidos de red denominados "Mac".
Para permitir que las carpetas de macOS se compartan con las aplicaciones Windows:
Realice una de las siguientes acciones:
Haga clic en el icono de Parallels Desktop en la barra de menús y seleccione Configurar.
Si en la parte superior de la pantalla puede ver la barra de menús de Parallels Desktop, seleccione Acciones > Configurar.
Haga clic en Opciones y seleccione Compartición > Compartir Mac.\
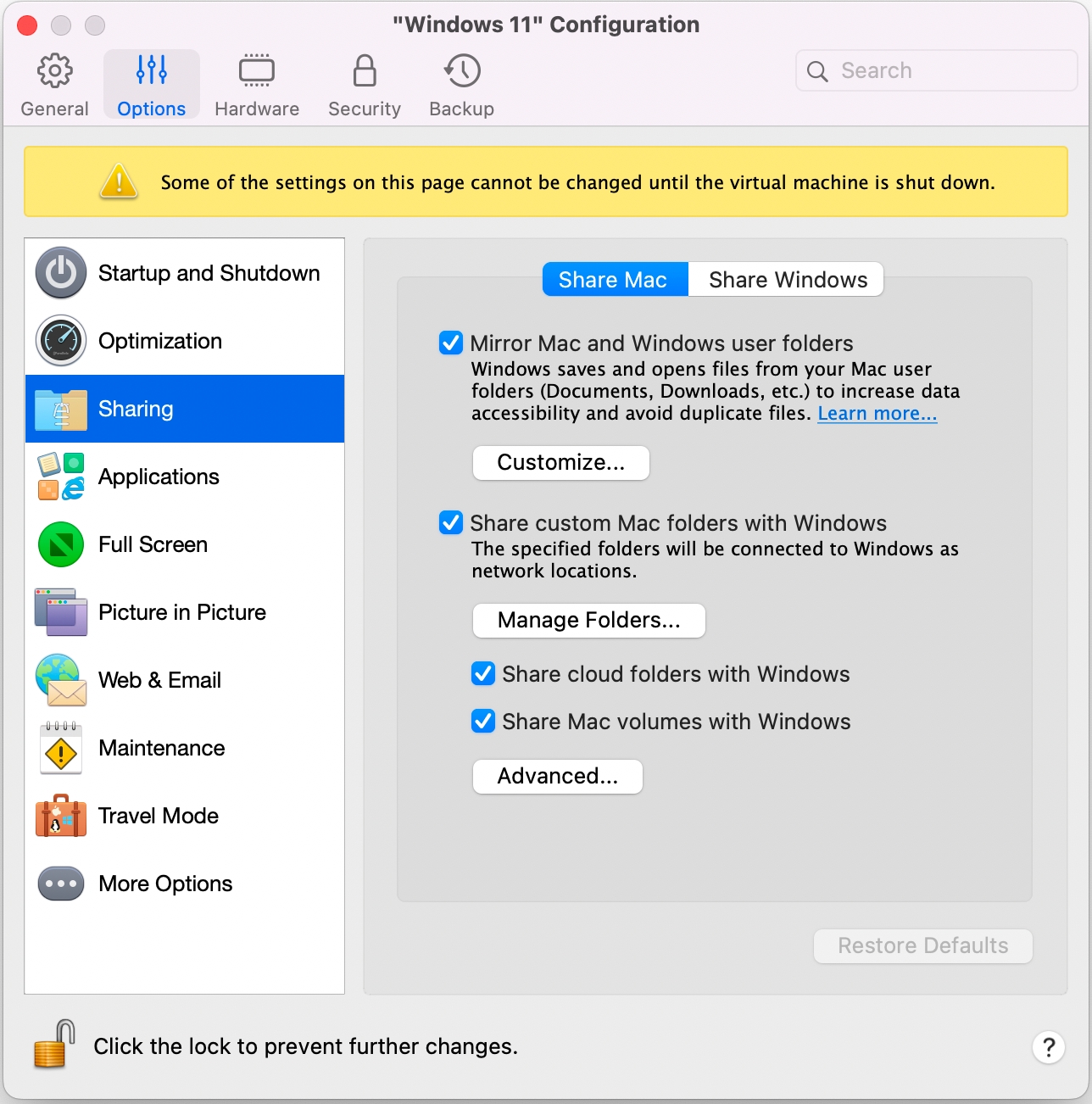
Realice una de las siguientes acciones:
Para compartir únicamente los directorios de la carpeta Inicio, active Compartir carpetas personalizadas de Mac con Windows > haga clic en Gestionar carpetas... > seleccione la carpeta Inicio y haga clic en Aceptar. Para compartir todas sus carpetas de macOS, seleccione el directorio con su nombre de Mac y haga clic en Aceptar.
Si desea compartir cualquier carpeta, haga clic en Gestionar carpetas... y haga clic en el botón de adición (+). A continuación seleccione la carpeta que desea compartir. Usted puede añadir más carpetas haciendo clic en el botón de adición (+) de nuevo.
Una vez que haya compartido una carpeta personalizada de macOS con Windows, podrá:
Desactivar la compartición de la carpeta deseleccionando Activado.
Cambiar el nombre de la carpeta que se mostrará en Windows haciendo doble clic en el nombre de la carpeta en la columna Nombre e introduciendo otro nombre.
Limitar la escritura en esta carpeta haciendo clic en Leer y escribir en la carpeta Permisos y seleccionando Solo lectura. Usted no podrá añadir elementos a la carpeta.
Duplicar carpetas de usuario de macOS y Windows
Por defecto, macOS y Windows usan las mismas carpetas para elementos como música, documentos, fotografías, su escritorio y archivos eliminados. De esta forma, si, por ejemplo, guarda un archivo en la carpeta Documentos, se hará independientemente de que use una aplicación de macOS o una aplicación de Windows.
Para gestionar esta característica, siga estos pasos:
Realice una de las siguientes acciones:
Haga clic en el icono de Parallels Desktop en la barra de menús y seleccione Configurar.
Si en la parte superior de la pantalla puede ver la barra de menús de Parallels Desktop, seleccione Acciones > Configurar.
Haga clic en Opciones y seleccione Compartición.
Haga clic en Compartir Mac y seleccione Duplicar carpetas de usuario de macOS y Windows.
Las carpetas
Escritorio,Documentos,Imágenes,Música,PelículasyDescargasde macOS se combinan con las carpetas correspondientes de Windows.Si solo desea mapear algunas de las carpetas, haga clic en Personalizar... y seleccione las carpetas deseadas.
Cómo funciona la eliminación de archivos de carpetas compartidas en Windows
La forma en que se conectan las carpetas compartidas y las carpetas de usuario compartidas entre Mac y Windows afecta a la forma en que se eliminan los archivos y a los mensajes del sistema que se muestran.
Advertencia: Recomendamos que lea siempre atentamente los mensajes del sistema al eliminar cualquier archivo.
Esta tabla muestra las diferencias en los diálogos de eliminación de archivos y sus significados en distintos escenarios entre Parallels Desktop para Mac 20 y versiones anteriores.
Eliminación de un archivo en un Mac desde Finder
El archivo se mueve a la Papelera de macOS y no se mostrará en la Papelera de reciclaje de Windows.
El archivo se mueve a la Papelera de macOS y no aparecerá en la Papelera de reciclaje de Windows.
Eliminación de un archivo Windows que no esté en una carpeta compartida (por ejemplo, C:\Usuarios\{nombreusuario}) de la máquina Windows
El archivo se mueve a la Papelera de reciclaje de Windows y no se mostrará en la Papelera de macOS.
El archivo se mueve a la Papelera de reciclaje de Windows y no se mostrará en la Papelera de macOS.
Eliminación de un archivo de una carpeta de Perfil compartido (Documentos, Descargas, etc.)
Windows muestra un mensaje de advertencia que indica que el archivo se eliminará permanentemente. Una vez confirmado, Parallels Desktop muestra otro mensaje de advertencia que indica que el archivo se va a mover a la Papelera de macOS. Una vez confirmado, el archivo se mueve a la Papelera de macOS y no se mostrará en la Papelera de reciclaje de Windows.
Parallels Desktop muestra un mensaje de advertencia que indica que el archivo se va a mover a la Papelera de reciclaje de Windows. Al confirmar la acción, el archivo se moverá a la Papelera de reciclaje. El archivo eliminado no se mostrará en la Papelera de macOS.
Supresión de un archivo de cualquier otra carpeta compartida entre Mac y Windows
Windows muestra un mensaje de advertencia que indica que el archivo se eliminará permanentemente. Una vez confirmado, Parallels Desktop muestra otro mensaje de advertencia que indica que el archivo se va a mover a la Papelera de macOS. Una vez confirmado, el archivo se mueve a la Papelera de macOS y no se mostrará en la Papelera de reciclaje de Windows.
Windows muestra un mensaje de advertencia que indica que el archivo se eliminará permanentemente. Una vez confirmado, el archivo no aparecerá en la Papelera de reciclaje de Windows ni en la Papelera de macOS.
Visualizar un elemento de Windows en el Finder de macOS
Puede mostrar un elemento de Windows en el Finder de macOS.
En Windows, haga clic con el botón secundario (o Control-clic) en un archivo o carpeta y seleccione Mostrar en Finder en el menú contextual.
En el Finder podría, por ejemplo, aplicar una etiqueta de color a un elemento o arrastrarlo fácilmente a otra ubicación en el Finder.
Utilizar Quicklook en el Explorador de archivos de Windows
Puede previsualizar uno o varios archivos con rapidez mediante la función Quick Look de macOS.
En Windows, seleccione uno o varios archivos que quiera previsualizar y pulse la tecla Espacio.
Si utiliza un touchpad, seleccione un archivo y utilice el gesto con tres dedos (o pulse con fuerza si cuenta con un Macbook más reciente).
Acceso a los discos de Windows desde el Finder o a el Escritorio de macOS
Si desea añadir rápidamente un acceso directo a los discos de Windows, puede añadirlos al Finder o al Escritorio. Haga lo siguiente:
Abra Finder y seleccione Todo en la sección Compartido.
Busque y amplíe su máquina virtual.
Haga doble clic en el disco que quiera añadir al Finder o al Escritorio. Los discos se montarán y se mostrarán en el Escritorio. A continuación, podrá llevar a cabo una de las siguientes acciones:
Para añadir el disco al Finder, arrástrelo desde el Escritorio a la sección Favoritos del Finder.
Para que el disco se muestre en el Escritorio, cree un alias para este. Haga clic con el botón derecho en el disco y seleccione Crear alias.
Last updated
Was this helpful?