Configurar que los enlaces de Internet o correos electrónicos siempre se abran en macOS o Windows
Por defecto, si hace clic en un vínculo en Windows, se abre la aplicación de Windows predeterminada para dicho tipo de vínculo y, si hace clic en un vínculo de macOS, se abre la aplicación de macOS predeterminada. Lo mismo sucede con los correos electrónicos. Al abrir uno en Windows, se abre el cliente de correo predeterminado en este sistema y al hacer lo mismo en macOS, se abre el cliente predeterminado en macOS.
Puede configurar los enlaces y los correos electrónicos para que siempre se abran en macOS o en Windows, independientemente de dónde haga clic en ellos.
Configurar que los enlaces de Internet siempre se abran en Windows
Para configurar los enlaces de forma que al hacer clic en macOS siempre se abran en Windows, siga estos pasos:
En macOS, abra Configuración del sistema > Escritorio y Dock.
En el menú Navegador web predeterminado, seleccione un navegador de Windows.
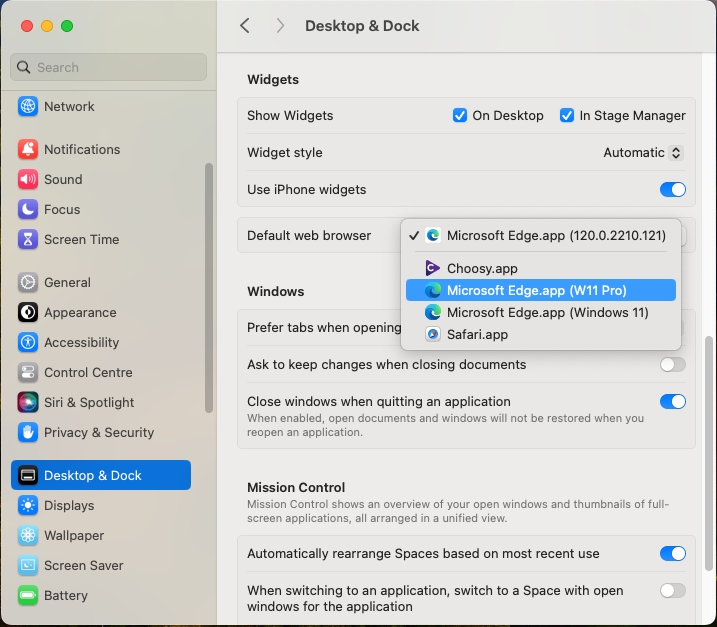
Ahora, al hacer clic en un enlace en macOS, se abrirá en el navegador de Windows seleccionado.
En Windows 10 o versiones anteriores, para configurar todos los enlaces de forma que al hacer clic en Windows siempre se abran en macOS, siga estos pasos:
En Windows, haga clic en Inicio > Configuración > Aplicaciones > Aplicaciones predeterminadas.
En la sección Navegador web, seleccione uno de macOS.

Ahora, al hacer clic en un enlace en Windows, se abrirá en el navegador de macOS seleccionado.
Configurar que los correos electrónicos siempre se abran en macOS o Windows
Para configurar los correos electrónicos de forma que al hacer clic en macOS siempre se abran en Windows, siga estos pasos:
En macOS, abra Mail Preferencias > General.
En el menú Programa de correo electrónico por omisión, seleccione un cliente de correo de Windows

Ahora, al hacer clic en un correo electrónico en macOS, se abrirá en el cliente de correo electrónico de Windows seleccionado.
En Windows 10 o versiones anteriores, para configurar los correos electrónicos de forma que al hacer clic en Windows siempre se abran en macOS, siga estos pasos:
En Windows, haga clic en Inicio > Configuración > Aplicaciones > Aplicaciones predeterminadas.
Haga clic en una aplicación en la sección Correo electrónico y seleccione un cliente de correo de macOS.

Ahora, al hacer clic en un correo electrónico en Windows, se abrirá en el cliente de correo electrónico de macOS seleccionado.
Was this helpful?