Salvataggio delle istantanee di una macchina virtuale
Un'istantanea è lo stato registrato del sistema operativo guest. Creare istantanee è utile, ad esempio, prima di:
eseguire alcune applicazioni che danneggiano il sistema operativo guest,
se stai per configurare un software del sistema operativo guest che richiede molte impostazioni oppure
se desideri segnare un punto determinato nella procedura di sviluppo.
Note:
1. Le istantanee non possono essere create per macchine virtuali Windows che usano la partizione Boot Camp.
2. Se una macchina virtuale presenta una o più istantanee, non è possibile comprimere né ridimensionare il disco rigido virtuale.
3. Creare un'istantanea aumenta la dimensione del bundle .pvm della macchina virtuale.
4. Nei Mac Apple Silicon che eseguono le macchine virtuali macOS, le istantanee richiedono macOS Sonoma 14 o versioni successive.
Se qualcosa va storto, puoi annullare le modifiche e tornare a qualsiasi istantanea per continuare a lavorare nel sistema operativo guest.
Creare un'istantanea
Avvia Parallels Desktop.
In Centro di Controllo, fai clic con il tasto destro del mouse sulla macchina virtuale per cui desideri creare un'istantanea e scegli Gestisci istantanee.
Fai clic su Nuova, indica il nome dell'istantanea e fai clic su OK.
Automatizzare la creazione di istantanee
La funzionalità di SmartGuard consente di automatizzare la creazione di istantanee.
Per accedere alle impostazioni per automatizzare le istantanee:
Avvia Parallels Desktop.
In Centro di Controllo, fai clic con il tasto destro del mouse sulla macchina virtuale per cui desideri creare un'istantanea e scegli Configura.
Fai clic su Backup.
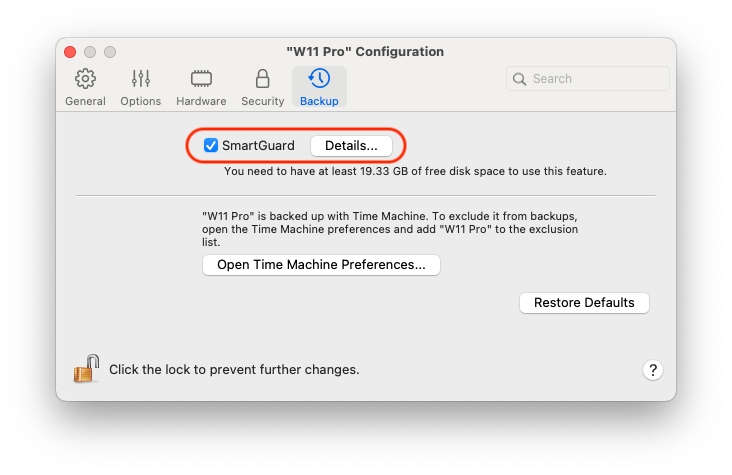
Per automatizzare le istantanee, abilita SmartGuard, fai clic su Dettagli e scegli una di queste opzioni:
Seleziona Ottimizza per Time Machine. Se scegli questa opzione, verrà creata un'istantanea ogni 48 ore e verranno conservate solo 3 istantanee (quando è il momento di creare la quarta, Parallels Desktop elimina la prima istantanea e ne crea una nuova). In questo modo, le dimensioni della macchina virtuale non aumentano a causa di un numero eccessivo di istantanee.
Quando Time Machine creerà il backup del Mac, creerà il backup della macchina virtuale e di queste 3 istantanee. In questo modo è possibile ridurre la quantità di dati che Time Machine salva, impiegando meno tempo perché Time Machine realizzi il backup dei dischi rigidi virtuali e minimizzando il rischio di perdita o danneggiamento di dati nel ripristino dei dischi rigidi della macchina virtuale dal backup di Time Machine.
Definisci manualmente la frequenza di esecuzione e il massimo di istantanee da conservare. Se desideri sapere quando è il momento di creare la seguente istantanea ed essere in grado di rifiutare la creazione di istantanee, scegli Notificarmi prima di creare l'istantanea.
Per definire la frequenza con cui eseguire le istantanee:
Usa il campo Crea istantanea ogni. È possibile impostare l'intervallo da 1 a 48 ore.
Se l'intervallo di tempo è inferiore a 24 ore, SmartGuard ti permetterà di ripristinare l'ultima istantanea dell'ora, della settimana o del mese. Se l'intervallo di tempo è superiore a 24 ore, sarai in grado di ripristinare l'ultima istantanea dell'ora, della settimana o del mese.
Per limitare la quantità di istantanee da registrare:
Usa il campo Istantanee da conservare per definire il numero massimo di istantanee che si possono salvare sul Mac.
Il valore massimo permesso è di 100 istantanee. Quando il limite di istantanee verrà raggiunto, Snapshots Manager eliminerà l'istantanea precedente quando dovrà crearne una nuova.
Ripristinare un'istantanea
Per ripristinare un'istantanea:
Avvia Parallels Desktop.
In Centro di Controllo, seleziona la macchina virtuale che desideri ripristinare e fai clic sull’icona delle istantanee .
Seleziona l'istantanea che desideri ripristinare e fai clic su Vai a.
Quando scegli di ripristinare un'istantanea, ti verrà chiesto se desideri salvare lo stato corrente come una nuova istantanea. Fai clic su Salva per salvare lo stato corrente o su Non salvare per proseguire senza salvare.
Eliminare un'istantanea
Per eliminare un'istantanea:
Avvia Parallels Desktop.
In Centro di Controllo, seleziona la macchina virtuale dalla quale rimuovere l'istantanea e fai clic sull’icona delle istantanee .
Seleziona l'istantanea che desideri eliminare e fai clic su Elimina.
Quando un'istantanea intermedia viene eliminata, l'informazione che contiene viene vincolato alla seguente istantanea.
Last updated
Was this helpful?