Unione di Windows e macOS
È possibile impostare Windows e macOS affinché funzionino perfettamente insieme, come se facessero parte di un unico sistema operativo. In questa modalità, chiamata modalità Coherence, le applicazioni Windows vengono visualizzati nel desktop Mac vicino alle applicazioni Mac e i documenti dalle applicazioni Windows e le applicazioni Mac sono memorizzate nelle stesse cartelle.
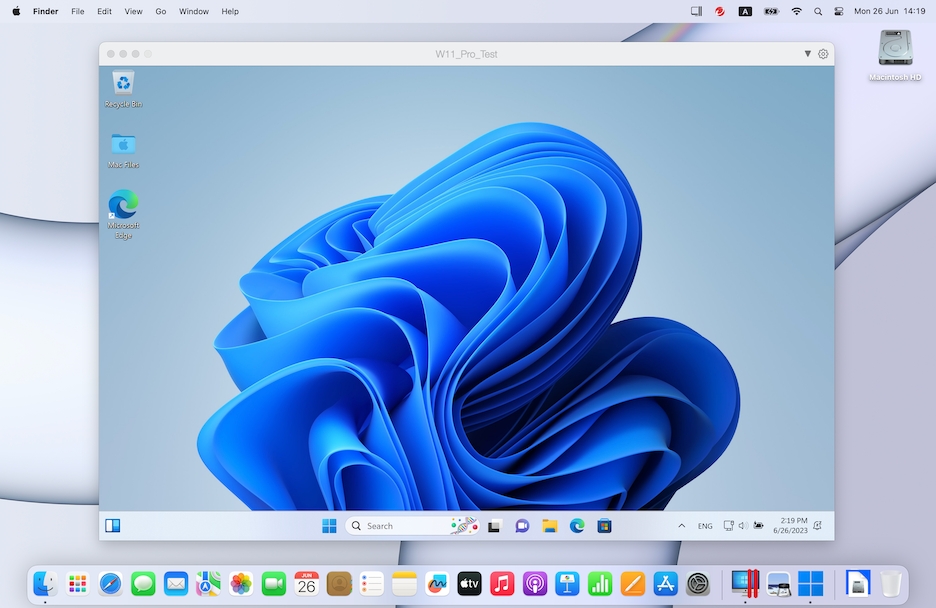
Passa a modalità Coherence
Per passare alla modalità Finestra dalla modalità Coherence, esegui una delle azioni seguenti:
Fai clic sull'icona Coherence (in blu) in alto a sinistra della finestra nella macchina virtuale.
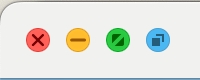
Scegli Visualizza > Entra in Coherence.
Premi Control-Command-C.
Per passare da modalità Schermo Intero a modalità Coherence, esegui una delle operazioni seguenti:
Premi Control-Command-F per uscire da Schermo Intero. Quindi, fai clic su Visualizza > Entra in Coherence.
Sposta il puntatore in alto allo schermo fino a far comparire la barra dei menu di macOS e fai clic su Visualizza > Esci da Schermo Intero. Quindi apri nuovamente il menu Visualizza e fai clic su Entra in Coherence. Su utilizzi lo Schermo intero ottimizzato per i giochi, premi Control-Option (Alt) per visualizzare la barra dei menu del Mac.
Menu Parallels
Mentre sei in modalità Coherence, il menu Parallels Desktop compare nella barra dei menu nella parte superiore dello schermo.
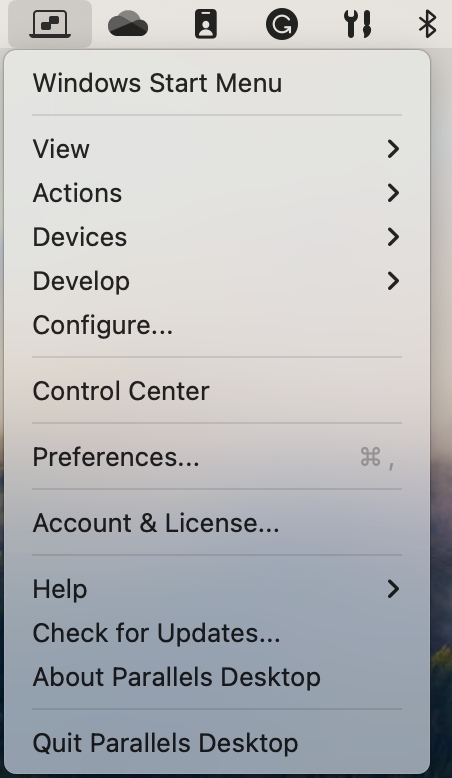
Usa il menu per queste comuni funzioni:
Fai clic sull'icona Parallels Desktop per aprire un menu di base contenente i seguenti elementi:
Menu Start di Windows: Accedi al menu Start di Windows.
Visualizza: Modifica la modalità di visualizzazione della macchina virtuale.
Azioni: Usa questo menu per eseguire diverse azioni.
Dispositivi: Gestisci dispositivi di hardware come stampanti e unità DVD.
Configura: Apri la finestra di dialogo di configurazione della macchina virtuale.
Centro di controllo: Apri il Centro di controllo di Parallels Desktop.
Nuovo: Crea una nuova macchina virtuale.
Apri: Apri una macchina virtuale già esistente.
Preferenze: Apri le preferenze di Parallels Desktop.
e altro ancora...
Fai clic con il pulsante destro del mousesull'icona per aprire il menu start di Windows.
Barra delle applicazioni Windows
Quando Parallels Desktop è in modalità Coherence, la icone della barra delle applicazioni Windows sono nella barra dei menu di macOS nella parte superiore dello schermo.
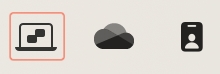
È possibile usare le icone della barra delle applicazioni nello stesso modo che dal Desktop Windows.
Sposta le applicazioni Windows tra Desktop (Spaces)
Quando Windows funziona in Coherence, puoi spostare con semplicità le finestre delle applicazioni del sistema operativo guest tra i desktop di macOS (Spaces).
Was this helpful?