インターネットのリンクまたはメールを常に macOS または Windows で開くように設定する
デフォルトでは、Windows でリンクをクリックすると、そのリンクの種類に対してデフォルトの Windows アプリケーションが開きます。また、macOS でリンクをクリックすると、デフォルトの macOS アプリケーションが開きます。メールも同様で、Windows でメールを開くと Windows のデフォルトのメールクライアントが開き、macOS でメールを開くと macOS のデフォルトのメールアプリケーションが開きます。
リンクやメールは macOS または Windows のどちらでクリックしても常に同じ方法で開くように設定できます。
インターネットリンクを常に Windows で開くように設定する
macOS でクリックしたリンクをすべて常に Windows で開くように設定するには、以下の手順を実行します。
macOS では、[システム設定] > [デスクトップと Dock] を開きます。
[デフォルトの Web ブラウザー] メニューで、Windows のブラウザーを選択します。
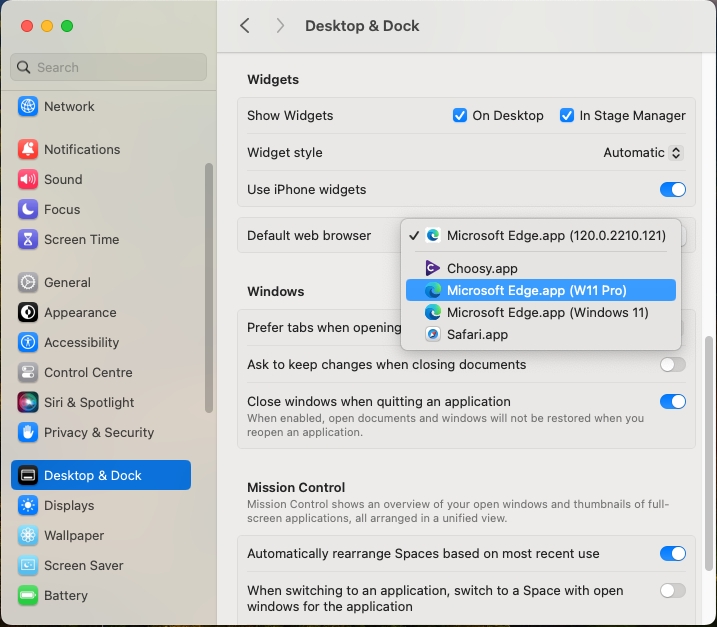
これで macOS でリンクをクリックすることで、選択した Windows のブラウザーで開けるようになりました。
Windows 10 以前の場合、Windows でクリックしたリンクをすべて常に macOS で開くように設定するには、以下の手順を実行します。
Windows で、[スタート] ボタン > [設定] > [アプリ] > [既定のアプリ] をクリックします。
[Web ブラウザー] セクションでブラウザーをクリックして、macOS のブラウザーを選択します。

これで Windows でリンクをクリックすることで、選択した macOS のブラウザーで開けるようになりました。
メールを常に macOS または Windows で開くように設定する
macOS で開いたメールをすべて常に Windows で開くように設定するには、以下の手順を実行します。
macOS で、[メール] アプリの [環境設定] > [一般] を開きます。
[デフォルトメールソフト] メニューで、メールアプリケーションを選択します。

これで macOS でメールをダブルクリックすることで、選択した Windows のメールアプリで開けるようになりました。
Windows 10以前のバージョンで、Windowsで開いたすべてのEメールを常にmacOSで開くように設定するには、次のようにします:
Windows で、[スタート] ボタン > [設定] > [アプリ] > [既定のアプリ] をクリックします。
[メール] セクションでメールアプリケーションをクリックして、macOS のメールアプリを選択します。

これで Windows でメールをダブルクリックすることで、選択した macOS のメールアプリで開けるようになりました。
Was this helpful?