Configure Global Options
To configure Parallels Client global options, click the Navigation button and select Settings (Tools > Settings in classic interface).
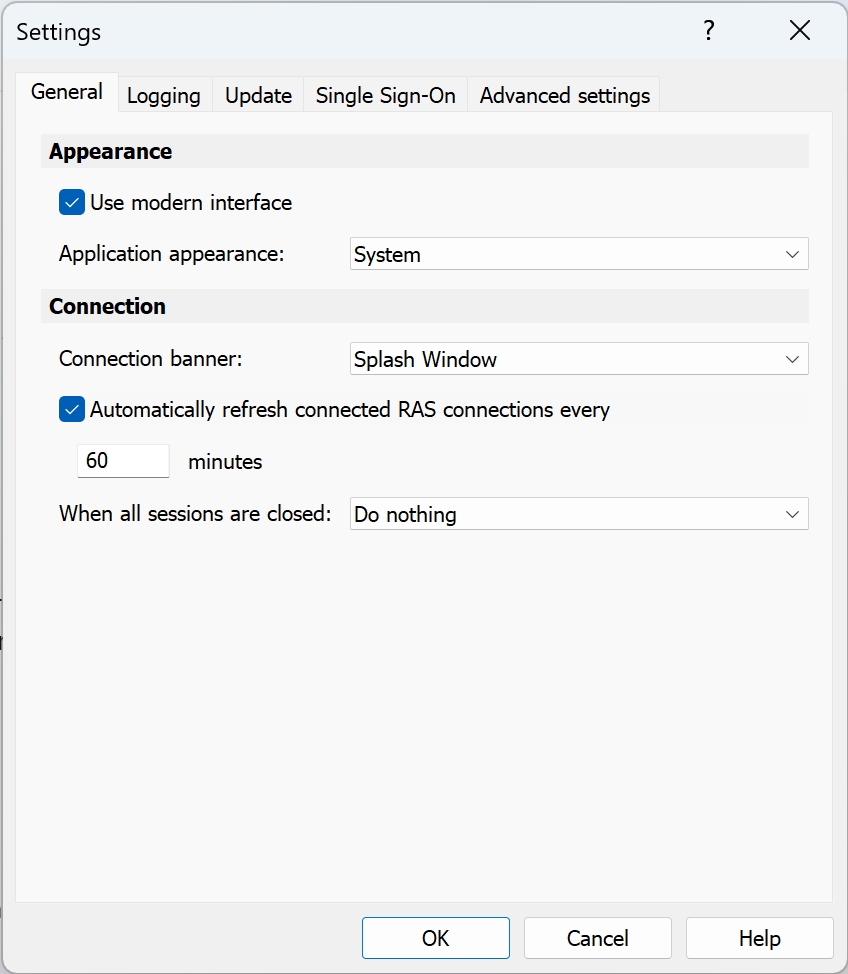
General
Use modern interface. Specifies whether to use modern interface.
Application appearance. Specifies the theme used by Parallels Client.
Connection Banner. Connection banner is shown when the Parallels Client is connecting to a server or a desktop. You can choose to have a Splash Window, a Taskbar Toast Window icon, or you can choose to hide the connection banner.
Automatically refresh connected RAS connection every. Specifies the auto refresh time frame for each connection.
When all sessions are closed. Specifies what happens when all user sessions are closed:
Do nothing. Nothing happens.
Lock workstation. The computer is locked.
Sign out from workstation. The current user is signed out from their account.
Logging
Allows you to set logging level. The View and Clear buttons allow you to view and erase the log file.
Update
Check for updates on startup. This option is available only with administrative rights. If this option is selected, Parallels Client will check for available Parallels Client updates on startup. You can also click the button to check for updates.
Single Sign-On
On the Single Sign-On page, specify the SSO settings if your organization is using it.
Click the Enable button to enable SSO.
If your organization is using a third-party SSO component (other than the one provided by Parallels RAS), select the Force to wrap third party SSO component option and then select the provider.
The Copy GUID to Clipboard button is used to copy the ID of the SSO component to the clipboard.
Advanced Settings
The Advanced Settings tab page allows you to configure advanced options.
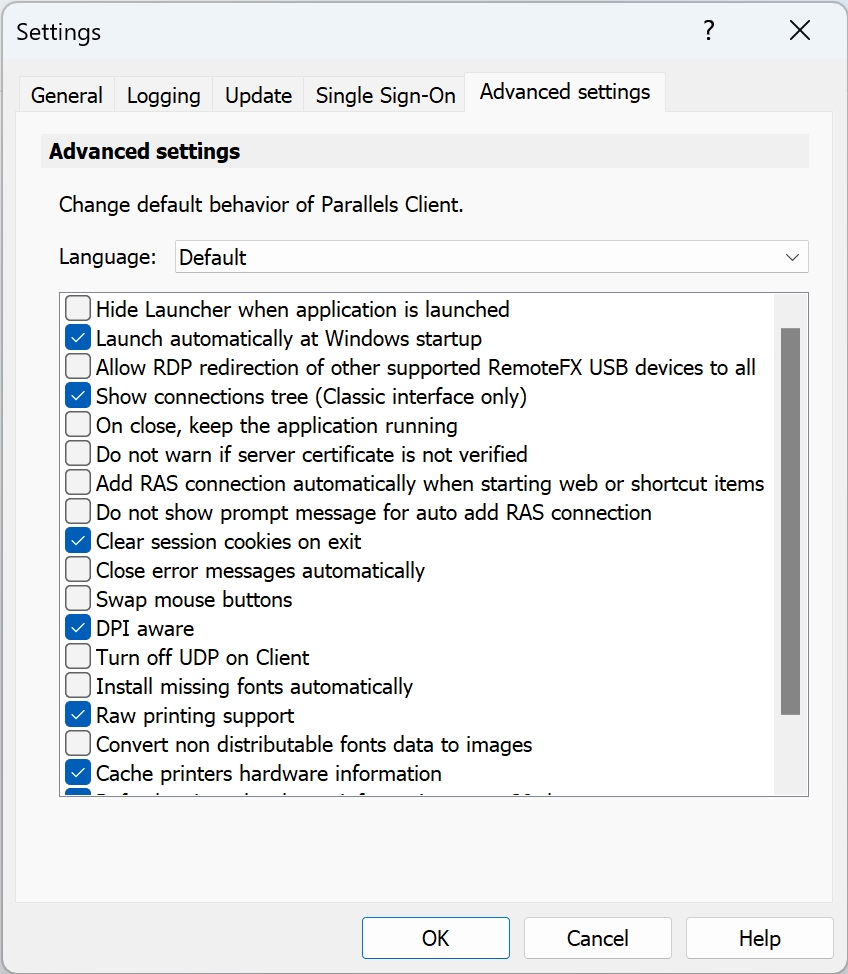
The following advanced options are available:
Hide Launcher when application is launched. If this option is enabled, the launcher will be minimized to the system tray after an application is launched.
Launch automatically at Windows startup. This option will place a shortcut in the start menu folder of the client and the Parallels Client will launch automatically on Windows startup.
Note: If the Parallels Client shortcut was placed in the Startup folder during the installation (the option was selected on the Shortcuts wizard page) for the current or all users, this option will not be shown as it would have no effect. Same happens when this option is set via Client Policies by the administrator.
Allow RDP redirection of other supported RemoteFX USB devices to all users. The RemoteFX USB redirection is a standard Windows feature that must be enabled in Windows before it can be used in Parallels Client for Windows. When this option is selected, the RemoteFX USB redirection feature is enabled in Windows. Note that Windows must be restarted for the changes to take effect.
Show connection tree. Show published items as a tree.
On close, keep application running. After closing, keep Parallels Client running and available from the system tray.
Do not warn if server certificate is not verified. When connected over SSL, and the certificate is not verified, a warning message will be displayed. You can disable this warning message by enabling this option.
Add RAS Connection automatically when starting web or shortcuts items. This option will add the connection preferences in the Parallels Client when starting an item contained in a connection that is not yet listed.
Don't show prompt message for auto add RAS Connections. Enable this option to disable prompt messages when adding auto connections.
Clear session cookies on exit. When a user logs on, a Parallels RAS logon cookie is kept on the client side. This will allow the user to connect again with Parallels RAS without re-authenticating. Check this option to delete any cookies when the user closes the Parallels Client.
Close error messages automatically. When a session disconnects because of an error, the error is automatically dismissed after 15 seconds.
Swap Mouse Buttons. When enabling this setting, the mouse buttons will be swapped on the remote computer.
DPI aware. This will force a published application to be DPI-aware depending on the client's DPI settings. This feature works on Windows 8.1 or higher.
Always on Top. With this feature enabled, other applications will no longer mask the launcher.
Turn off UDP on client. Turn off UDP for connections in Gateway mode.
Show folders page. Enabling this option will show the available folders while showing the hierarchy of the application groups as configured on the server.
Minimize to tray on close or escape. Enable this feature to place the Parallels Client into the System Tray when you click on the Close button or hit escape.
Install missing fonts automatically. Install missing fonts.
Raw printing support. When enabling this setting, printing will still work for applications sending data in RAW format.
Convert non distributable fonts data to images. During RAS Universal Printing, if a document includes non-distributable fonts, each page is converted to an image.
Cache printers hardware information. Caching of printer hardware information locally to speed-up RAS universal printer redirection.
Refresh printer hardware information every 30 days. Same as above, but the cache is refreshed every 30 days.
Cache RAS Universal Printing embedded fonts. Caching of embedded fonts locally to speed-up RAS universal printing process time.
Last updated
Was this helpful?