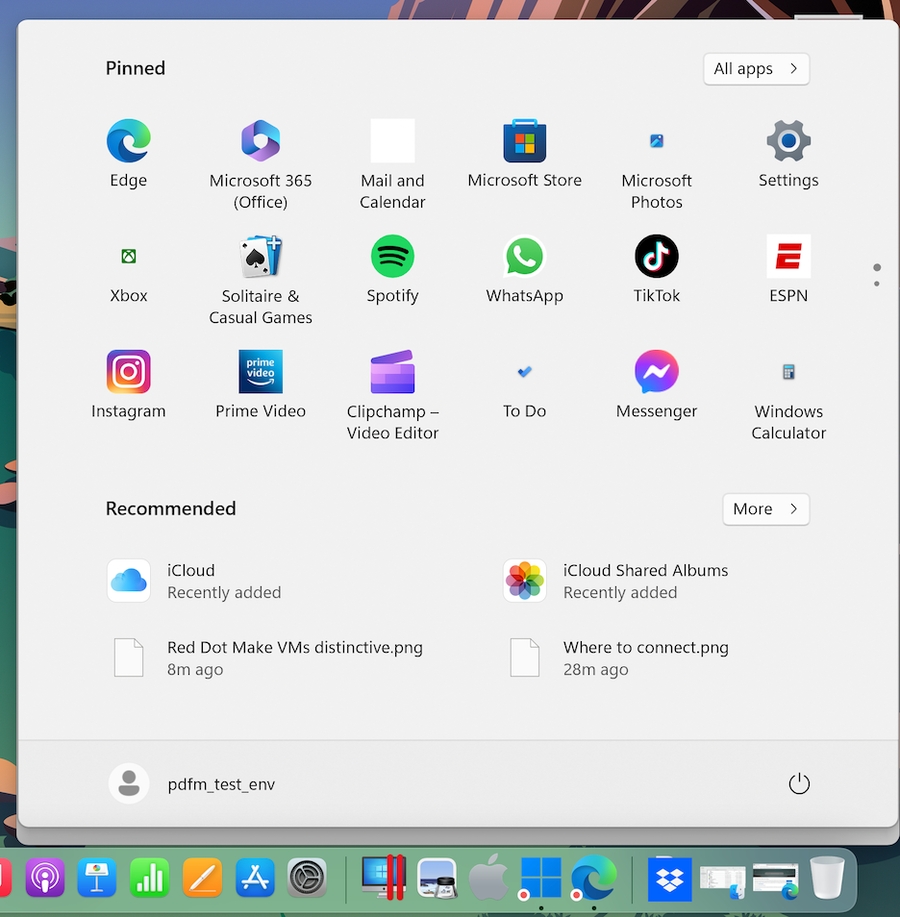應用程式設定
在「應用程式」窗格中,您可以選擇 Windows 應用程式是否與 macOS 共用以及 macOS 應用程式是否與 Windows 共用、將包含 Windows 應用程式的資料夾新增到 Dock、設定 Windows 應用程式是否在 Dock 中彈出作為警示等等。
若要開啟這些設定,請選擇「動作」>「設定」>「選項」,然後按一下「應用程式」。

與 Mac 共用 Windows 應用程式
啟用「共用 Windows 應用程式」 後,您就可以從 macOS Finder 中打開 Windows 應用程式。您還可選擇新增一個資料夾到包含您所有 Windows 應用程式的 Dock,這樣便於存取。
在 Dock 中顯示 Windows 應用程式資料夾
僅在 Coherence 模式下顯示 Dock 圖示
您可選擇在視窗或全螢幕模式時,Windows 應用程式的圖示是否在 macOS Dock 中顯示。如果您更喜歡在 Windows 桌面上使用這些應用程式,不想這些應用程式的圖示與 macOS 應用程式圖示一起在 Dock 中顯示。
若要在視窗或全螢幕模式下在 Dock 中顯示 Windows 應用程式圖示,可取消選取「僅在 Coherence 模式下顯示 Dock 圖示」。
彈出 Dock 圖示以提示
當 Windows 工作列中的 Windows 應用程式圖示正常閃現提醒您什麼時,例如 Skype 中有新訊息或 Microsoft Outlook 中的通知,預設這些圖示還會在 macOS Dock 中重複彈出。
若要啟用或停用 Windows 應用程式圖示的彈出提示,請選取或取消選取「彈出 Dock 圖示以提示」。
在 Mac 功能表列中顯示 Windows 通知區域
選取在 macOS 功能表列顯示 Windows 系統托盤圖示的選項。
允許應用程式自動切換至全螢幕
有些應用程式 (尤其是 3D 遊戲) 在全螢幕模式中執行最好。選取此選項以在您 以 Coherence 模式開啟這些應用程式時,允許它們佔據整個螢幕。
與 Windows 共用 Mac 應用程式
選擇此選項可啟用 macOS 應用程式的共用。啟用時,您可從 Windows 或在 Windows 應用程式內部開啟 macOS 應用程式。
Last updated
Was this helpful?