Condividere file e cartelle
Parallels Desktop consente di condividere cartelle tra i file system di macOS e Windows, quindi è sufficiente aprire i file in macOS dalle applicazioni Windows e i file Windows dalle applicazioni macOS.
Accesso a una cartella o file macOS da un'applicazione Windows
Con la condivisione di cartelle abilitata, puoi passare a qualsiasi cartella macOS condivisa dall'interno di un’applicazione Windows. Quando apri un file (ad esempio, scegliendo File > Apri in molte applicazioni), le cartelle macOS condivise vengono visualizzate come directory condivise di rete con l'etichetta "Mac".
Per abilitare le cartelle macOS per la condivisione con le applicazioni Windows:
Esegui una di queste operazioni:
Fai clic sull'icona Parallels Desktop nella barra dei menu e scegli Configura.
Se la barra dei menu di Parallels Desktop è visibile nella parte superiore dello schermo, scegli Azioni > Configura.
Fai clic su Opzioni e scegli Condivisione > Condividi Mac.\
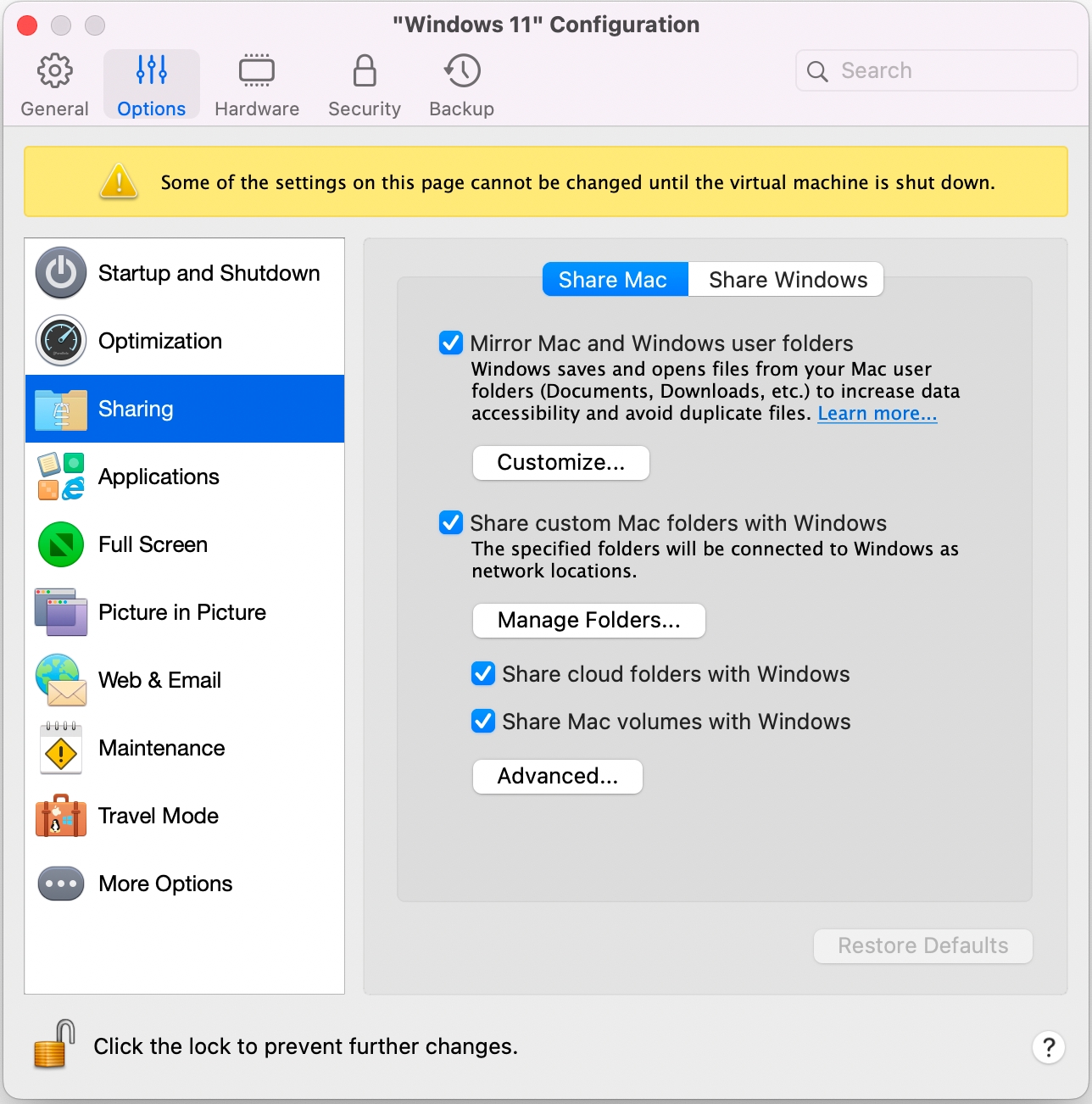
Esegui una di queste operazioni:
Per condividere solo le cartelle nella cartella Home, abilita Condividi cartelle Mac personalizzate con Windows > fai clic su Gestisci cartelle... > seleziona la cartella Home e fai clic su OK. Per condividere tutte le cartelle macOS, seleziona la cartella con il nome del tuo Mac e fai clic su OK.
Per condividere una cartella che desideri, fai clic su Gestisci cartelle..., poi sul pulsante aggiungi (+) e scegli la cartella che desideri condividere. Puoi aggiungere più cartelle facendo clic nuovamente sul pulsante aggiungi (+).
Una volta condivisa una cartella macOS personalizzata con Windows puoi:
Disabilitare la condivisione di cartelle deselezionando l'opzione On.
Rinominare la cartella che verrà visualizzata su Windows facendo doppio clic sul nome della cartella nella colonna Nome e digitando un altro nome.
Limitare la scrittura in questa cartella facendo clic su Lettura e scrittura nella cartella Autorizzazioni e scegliendo Solo lettura. Non potrai aggiungere elementi alla cartella.
Duplicazione di cartelle utente macOS e Windows
Per impostazione predefinita, macOS e Windows utilizzano le stesse cartelle per elementi come musica, documenti, immagini, desktop e file eliminati. Quindi, ad esempio, se salvi un file nella cartella Documenti, sarà presente nella cartella Documenti indipendentemente dal fatto che tu possa utilizzare un'applicazione macOS o un'applicazione Windows.
Per gestire questa funzionalità, procedi come segue:
Esegui una di queste operazioni:
Fai clic sull'icona Parallels Desktop nella barra dei menu e scegli Configura.
Se la barra dei menu di Parallels Desktop è visibile nella parte superiore dello schermo, scegli Azioni > Configura.
Fai clic su Opzioni e scegli Condivisione.
Fai clic sulla scheda Condividi Mac e seleziona Duplica cartelle utente Mac e Windows.
Le cartelle
Desktop,Documenti,Immagini,Musica,FilmatieDownloadin macOS vengono unite alle corrispondenti cartelle in Windows.Se desideri mappare solo alcune cartelle, fai clic su Personalizza... e seleziona le cartelle che desideri.
Come cancellare file dalle cartelle condivise in Windows
Il modo in cui le cartelle condivise e le cartelle utente condivise sono collegate tra Mac e Windows influenza il modo in cui i file vengono cancellati e quali messaggi di sistema vengono visualizzati.
Attenzione: ti consigliamo di leggere sempre con attenzione i messaggi di sistema quando cancelli i file.
In questa tabella viene illustrata la differenza nelle finestre di dialogo di cancellazione dei file e il relativo significato nei diversi scenari tra Parallels Desktop per Mac 20 e le versioni precedenti.
Eliminazione di un file sul Mac dal Finder
Il file viene spostato nel Cestino di macOS e non sarà visualizzato nel Cestino di Windows.
Il file viene spostato nel Cestino di macOS e non sarà visualizzato nel Cestino di Windows.
Eliminazione di un file Windows che non si trova in una cartella condivisa (ad esempio, C:\Utenti\{username}) dalla macchina Windows
Il file viene spostato nel Cestino di Windows e non sarà visualizzato nel Cestino di macOS.
Il file viene spostato nel Cestino di Windows e non sarà visualizzato nel Cestino di macOS.
Cancellazione di un file da una cartella Profilo condiviso (Documenti, Download, ecc.)
Windows mostra un messaggio di avviso per avvertire che il file verrà cancellato definitivamente. Una volta confermato, Parallels Desktop mostra un altro messaggio di avviso per comunicare che il file verrà spostato nel Cestino di macOS. Una volta confermato, il file viene spostato nel Cestino di macOS e non sarà visualizzato nel Cestino di Windows.
Parallels Desktop mostra un messaggio di avviso per comunicare che il file verrà spostato nel Cestino di Windows. Dopo aver confermato l'azione, il file viene spostato nel Cestino. Il file eliminato non verrà visualizzato nel Cestino di macOS.
Eliminazione di un file da qualsiasi altra cartella condivisa tra Mac e Windows
Windows mostra un messaggio di avviso per avvertire che il file verrà cancellato definitivamente. Una volta confermato, Parallels Desktop mostra un altro messaggio di avviso per comunicare che il file verrà spostato nel Cestino di macOS. Una volta confermato, il file viene spostato nel Cestino di macOS e non sarà visualizzato nel Cestino di Windows.
Windows mostra un messaggio di avviso per ricordare che il file verrà cancellato definitivamente. Una volta confermato, il file non verrà visualizzato nel Cestino di Windows o nel cestino di macOS.
Visualizzazione di un elemento da Windows nel Finder di macOS
Puoi anche visualizzare un elemento di Windows nel Finder di macOS.
In Windows, fai clic con il pulsante destro del mouse (o CTRL + clic) su un file o cartella e scegli Mostra nel Finder dal menu di scelta rapida.
Dal Finder puoi, ad esempio, applicare un'etichetta colorata a un elemento o trascinarlo facilmente verso un'altra posizione nel Finder.
Usa Quicklook in Windows File Explorer
Puoi visualizzare rapidamente l'anteprima di un file o di un gruppo di file usando la funzionalità macOS Quick Look.
In Windows, seleziona un file o un gruppo di file per l'anteprima e premi il tasto dello spazio.
Se stai utilizzando un touchpad, seleziona un file e utilizza il movimento con tre dita (o la pressione sui Macbook più recenti).
Accesso ai dischi di Windows dal Finder o dal Desktop macOS
Se hai bisogno di accedere rapidamente ai dischi di Windows, puoi aggiungerli al Finder o al Desktop. Prosegui come segue:
Apri il Finder e seleziona Tutti nella sezione Condivisi.
Trova ed espandi la macchina virtuale.
Fai doppio clic sul disco che desideri aggiungere al Finder o al desktop. Il disco viene montato e visualizzato sul desktop. Quindi, esegui una delle seguenti operazioni:
Per aggiungere il disco al Finder, trascinalo dal desktop nella sezione Preferiti nel Finder.
Per visualizzare il disco sul desktop, crea un alias per il disco. Fai clic con il pulsante destro del mouse sul disco e seleziona Crea alias.
Last updated
Was this helpful?