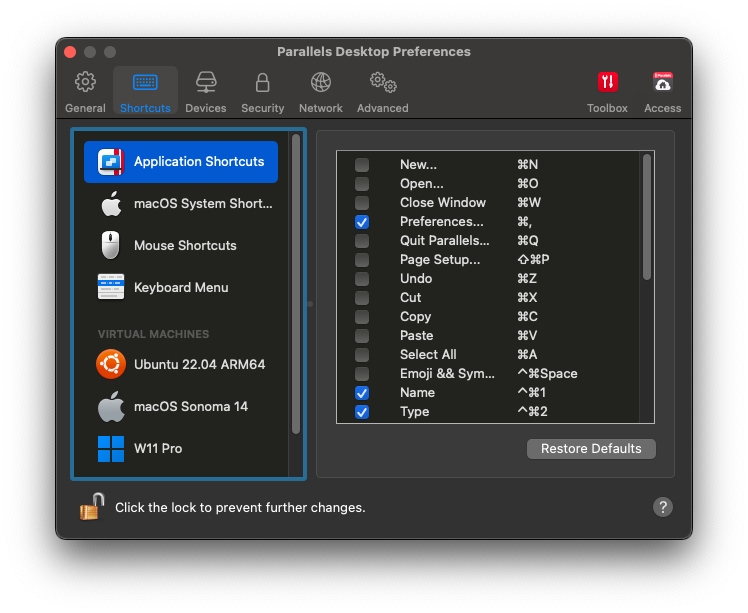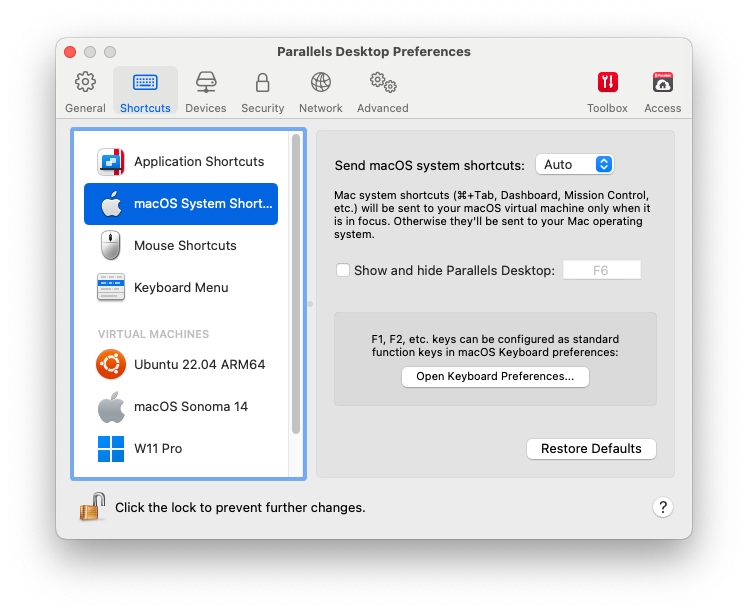快速鍵偏好設定
Last updated
Last updated
使用「快速鍵」偏好設定可自訂鍵盤快速鍵、針對多個作業系統建立鍵盤設定檔、啟用或停用 macOS 系統快速鍵等等。
若要開啟這些偏好設定,請選擇「Parallels Desktop」>「偏好設定」,然後按一下「捷徑」。
您可以透過從相應的功能表中選擇功能表項目或按下按鍵組合,在 Parallels Desktop 中執行各種行動。例如,您可以透過按一下「檔案」>「開啟」或按下 Command + O 來開啟現有的虛擬機器。不過,若您取消選取了此按鍵組合,快速鍵將無法運作。
若要自訂按下按鍵組合可執行哪些動作,請進行下列動作:
在「快速鍵」標籤上選擇「應用程式快速鍵」。
啟用或停用按下按鍵組合可執行的動作。
在 macOS 中鍵盤上的功能鍵(F1、F2、F3 等)可控制一些功能,如啟動 Dashboard 與 Mission Control、調整螢幕亮度與控制音量。預設當一個 Windows 應用程式處於作用中狀態時,功能鍵和其它 Mac 系統快速鍵組合(例如安裝 Cmd + Tab 切換開啟的應用程式)會繼續啟動 macOS 功能。
要設定功能鍵和 macOS 系統快速鍵組合是否啟動 macOS 或 Windows 中的功能:
在「快速鍵」標籤上選擇「macOS 系統快速鍵」。
從「傳送 macOS 系統快速鍵」功能表中選擇以下其中一項:
自動:如果您正運行 Windows,在 Windows 中不能實現功能的系統快速鍵(例如,按下 Control-Up 箭頭按鈕顯示 Mission Control)會觸發 macOS 中的功能。如果您正使用 macOS 作為虛擬機器作業系統而虛擬機器作業系統或其應用程式正處於活躍狀態,只適用於 macOS 的系統快速鍵會觸發 macOS 虛擬機器中的功能。
總是:當 Windows 或 Windows 應用程式處於作用中狀態時,功能鍵與其它系統快速鍵總是會觸發 Windows 中的功能。
從不:功能鍵與其它系統快速鍵總是會觸發 macOS 中的功能。
若要顯示和隱藏 Parallels Desktop,請使用 Fn + F6 按鍵組合。若要使用其他按鍵來取代 F6,請按一下相應的文字欄位並按下所需的按鍵。
Windows 中的許多工,例如帶出快顯功能表,都要靠按一下滑鼠右鍵完成。在預設情況下,Parallels Desktop 設定為當您按下 Shift+Control 並按一下滑鼠時類比右鍵按一下。您可以變更觸發按一下滑鼠右鍵的按鍵組合。進行以下操作:
在「快速鍵」標籤上選擇「滑鼠快速鍵」。
選取「輔助按一下」(用於滑鼠右鍵)或「滑鼠中鍵」。
按一下文字欄並按下您想要與滑鼠按一下一起使用來觸發右鍵按一下的按鍵或滑鼠中鍵。
您可以使用 Control、Option (Alt)、Shift 和 Command 鍵的任何組合。
使用虛擬機器時,您可以在 macOS 功能表列的「鍵盤」中選擇「裝置」,然後選擇按鍵組合,以便輸入按鍵組合。要自訂群組合鍵,可進行以下動作:
在「快速鍵」標籤上選擇「鍵盤功能表」。
進行以下動作:
要新增新按鍵組合,請按一下「新增」按鈕 。
要從鍵盤功能表中移除現按鍵組合,請選取該設定檔並按一下「移除」按鈕 。
要編輯現存的按鍵組合,可按兩下按鍵組合或選擇該按鍵組合並按一下「編輯」按鈕 。按一下輔助按鍵來選擇或取消選擇它們。如果需要,您可以在文字欄中變更字元。
Parallels Desktop 預置已將常用的 macOS 鍵盤快捷複合鍵映射到相應的 Windows 複合鍵。這樣做的好處是,比如說,如果您習慣了在 macOS 中使用 Command-C 來複製文本,您不必切換到 Windows 中對應的 Control-C。
若要自訂鍵盤快速鍵,請進行下列動作:
從「快速鍵」標籤上的「虛擬機器」清單中選取您的虛擬機器。當您正使用 Windows 應用程式時,按住上方「從 macOS」欄中的按鍵組合,會觸發「到 Windows」欄中的按鍵組合。
如果已鎖定,請按一下鎖圖示並輸入管理員密碼。
進行以下動作:
要編輯現存的按鍵組合,可按兩下按鍵組合或選擇該按鍵組合並按一下「編輯」按鈕 。按一下輔助按鍵來選擇或取消選擇它們。如果需要,您可以在文字欄中變更字元。
按一下「確定」可儲存變更。
要刪除按鍵組合,請選取它並按一下「移除」(-)按鈕 。
要新增新按鍵組合,請按一下「新增」(+)按鈕 。