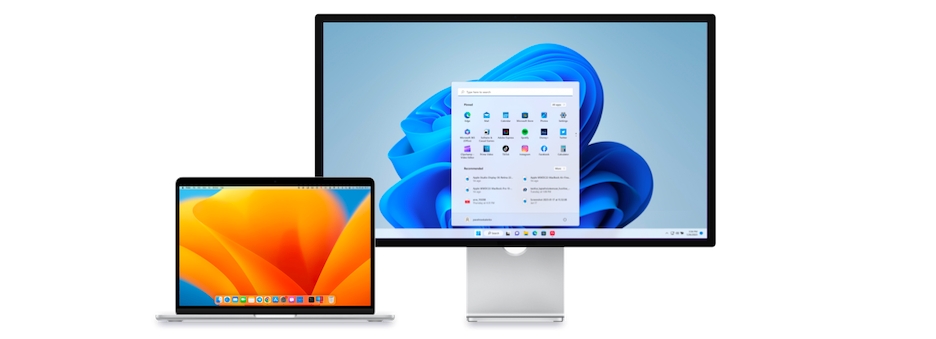調整全螢幕設定
Last updated
Last updated
您可自訂在全螢幕模式中 Windows 顯示與執行的方式。
如何存取全螢幕設定:
進行以下動作:
按一下功能表列中的 Parallels Desktop 圖示,然後選擇「設定」>「選項」。
如果在螢幕頂端可以看見 Parallels Desktop 功能表列,請選擇「動作」>「設定」,然後按一下「選項」。
按一下「全螢幕」。
在「全螢幕」窗格中,您可調整以下列舉的任何設定。
如果您有第二個連線到 Mac 的顯示器,您切換到全螢幕模式時預設在主要的顯示器上顯示 Windows 而在第二個顯示器上顯示 macOS。
您可以選擇顯示 Windows 的顯示器,只需拖拽其視窗到該顯示器然後按一下綠色的全螢幕圖示。
若跨所有顯示器展開 Windows,可選取「使用所有的全螢幕顯示器」。
如果您選擇在切換到全螢幕時在所有顯示器上顯示虛擬機器,您也可以選擇「同時在所有顯示器上顯示和隱藏空間」。
選取此項目後,當您按下任一個顯示器上的虛擬機器,Windows 即會出現在所有其他顯示器上。當您將焦點切換到其中一個顯示器上的其他內容時,虛擬機器空間會在所有其他監視器上隱藏。
如果您以全螢幕檢視模式使用虛擬機器來玩視訊遊戲,請選擇「最佳化遊戲的全螢幕模式」。選取此選項後,當您將滑鼠指標移至螢幕頂端或底部時,將不會顯示 macOS Dock、功能表列和通知。
如果您正使用 Windows 玩視訊遊戲,Windows 可能需要暫時修改您 Mac 的顯示器伽馬設定以正常顯示不同的視覺效果。若要允許 Windows 變更色差補正設定,請選取「允許 Windows 設定顯示器色差補正」。
使用「縮放至適合螢幕大小」功能表,您可設定 Windows 在全螢幕中顯示的方式:
關閉。如果已安裝 Parallels Tools,Windows 解決方案會和 Mac 相符。如果未安裝 Parallels Tools,Windows 解決方案會維持不變。如果 Windows 解析度低於 Mac 的解析度,Windows 會在黑色的背景上顯示。如果高於 Mac 的解析度,Windows 會有捲軸。
自動。如果已安裝 Parallels Tools,Windows 解決方案會和 Mac 相符。如果未安裝 Parallels Tools,Windows 解決方案會維持不變。如果 Windows 解析度低於 Mac 的解析度,Windows 會在黑色的背景上顯示。如果更高,Windows 會佔據整個螢幕而不會出現捲軸。
維持比率:無論是否安裝 Parallels Tools,Windows 解決方案都會維持不變。如果 Windows 解析度低於 Mac 的解析度,Windows 會在黑色的背景上顯示。如果更高,Windows 會佔據整個螢幕而不會出現捲軸。
展開:無論是否安裝 Parallels Tools,Windows 解決方案都會維持不變,但 Windows 會展開佔據整個螢幕。
附註:若要防止對全螢幕模式進行非授權更改的情況出現,可按一下視窗底部的「鎖定圖示」。一旦鎖定,只有提供了管理員密碼才能進行變更。