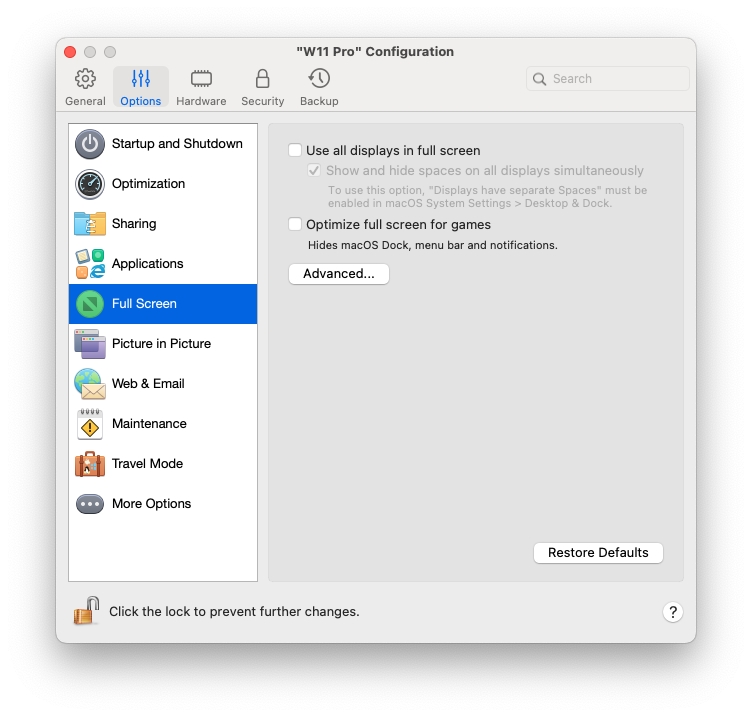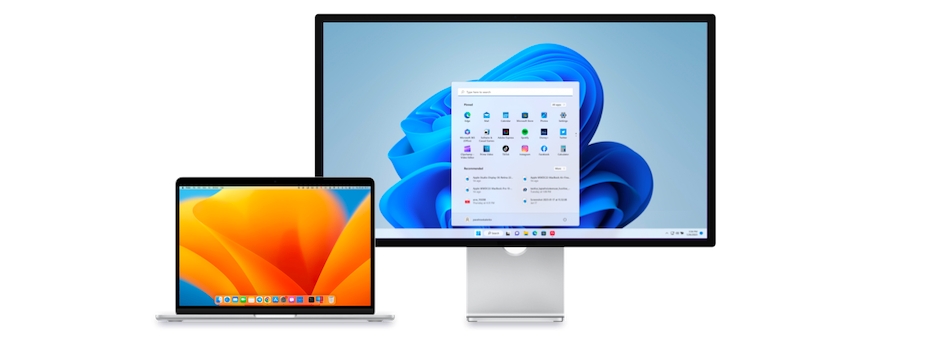Regola le impostazioni a schermo intero
Last updated
Last updated
Puoi personalizzare il comportamento e il modo in cui Windows può comparire quando è in modalità a Schermo intero.
Per accedere alle impostazioni Schermo intero:
Esegui una di queste azioni:
Fai clic sull'icona Parallels Desktop nella barra dei menu e scegli Configura > Opzioni.
Se la barra dei menu di Parallels Desktop è visibile nella parte superiore dello schermo, scegli Azioni > Configura, quindi fai clic su Opzioni.
Fai clic su Schermo intero.
Nel riquadro Schermo intero, puoi regolare tutte le impostazioni elencate in basso.
Se hai un secondo display connesso al Mac, quando passerai alla modalità Schermo intero, Windows verrà visualizzato sul display principale per impostazione predefinita e macOS su quello secondario.
Puoi scegliere il display su cui Windows verrà visualizzato trascinando la relativa finestra su tale display e quindi facendo clic sull'icona Schermo intero.
Per mostrare Windows su tutti i display, seleziona Usa tutti i display a schermo intero.
Se hai scelto di visualizzare la macchina virtuale su tutti i display quando passa a Schermo intero, puoi anche scegliere di Visualizzare e nascondere gli spazi su tutti i display simultaneamente.
Se questa opzione è selezionata, quando fai clic sulla macchina virtuale di uno dei display, questa appare su tutti gli altri display. Quando sposti la focalizzazione su un altro elemento su uno dei tuoi display, gli spazi della macchina virtuale vengono nascosti su tutti gli altri monitor.
Se usi una macchina virtuale per giocare con la modalità di visualizzazione Schermo intero, seleziona Ottimizza lo schermo intero per i giochi. Con questa opzione selezionata, il Dock di macOS, la barra dei menu e le notifiche non verranno visualizzati quando muovi il puntatore del mouse verso la parte superiore e inferiore dello schermo.
Se utilizzi Windows per i videogiochi, Windows potrebbe richiedere di cambiare temporaneamente l'impostazione della gamma di display per mostrare correttamente differenti effetti visivi. Per consentire a Windows di cambiare le impostazioni della gamma, seleziona Usa impostazioni gamma Windows.
Utilizzando il menu Ridimensiona e adatta allo schermo puoi configurare il modo in cui Windows viene visualizzato quando utilizzi la modalità a Schermo intero:
Disattivato. Se è installato Parallels Tools, la risoluzione Windows corrisponde a quella del Mac. Se Parallels Tools non è installato, la risoluzione Windows rimane invariata. Se è inferiore a quella del Mac, Windows viene visualizzato su uno sfondo nero. Se è superiore, Windows mostra le barre di scorrimento.
Auto. Se è installato Parallels Tools, la risoluzione Windows corrisponde a quella del Mac. Se Parallels Tools non è installato, la risoluzione Windows rimane invariata. Se è inferiore a quella del Mac, Windows viene visualizzato su uno sfondo nero. Se è superiore, Windows viene interamente visualizzato sullo schermo senza nessuna barra di scorrimento.
Mantieni proporzioni: indipendentemente dal fatto che Parallels Tools sia installato o meno, la risoluzione di Windows rimarrà invariata. Se è inferiore a quella del Mac, Windows viene visualizzato su uno sfondo nero. Se è superiore, Windows viene interamente visualizzato sullo schermo senza nessuna barra di scorrimento.
Adattamento: indipendentemente dal fatto che Parallels Tools sia installato o meno, la risoluzione di Windows rimarrà invariata, ma Windows si adatterà in modo da occupare lo schermo intero.
Nota: per evitare modifiche non autorizzate alle impostazioni della modalità a Schermo Intero, fai clic sull'icona Blocca nella parte inferiore della finestra. Una volta bloccata, sarà richiesta la password dell'amministratore per effettuare ulteriori modifiche.