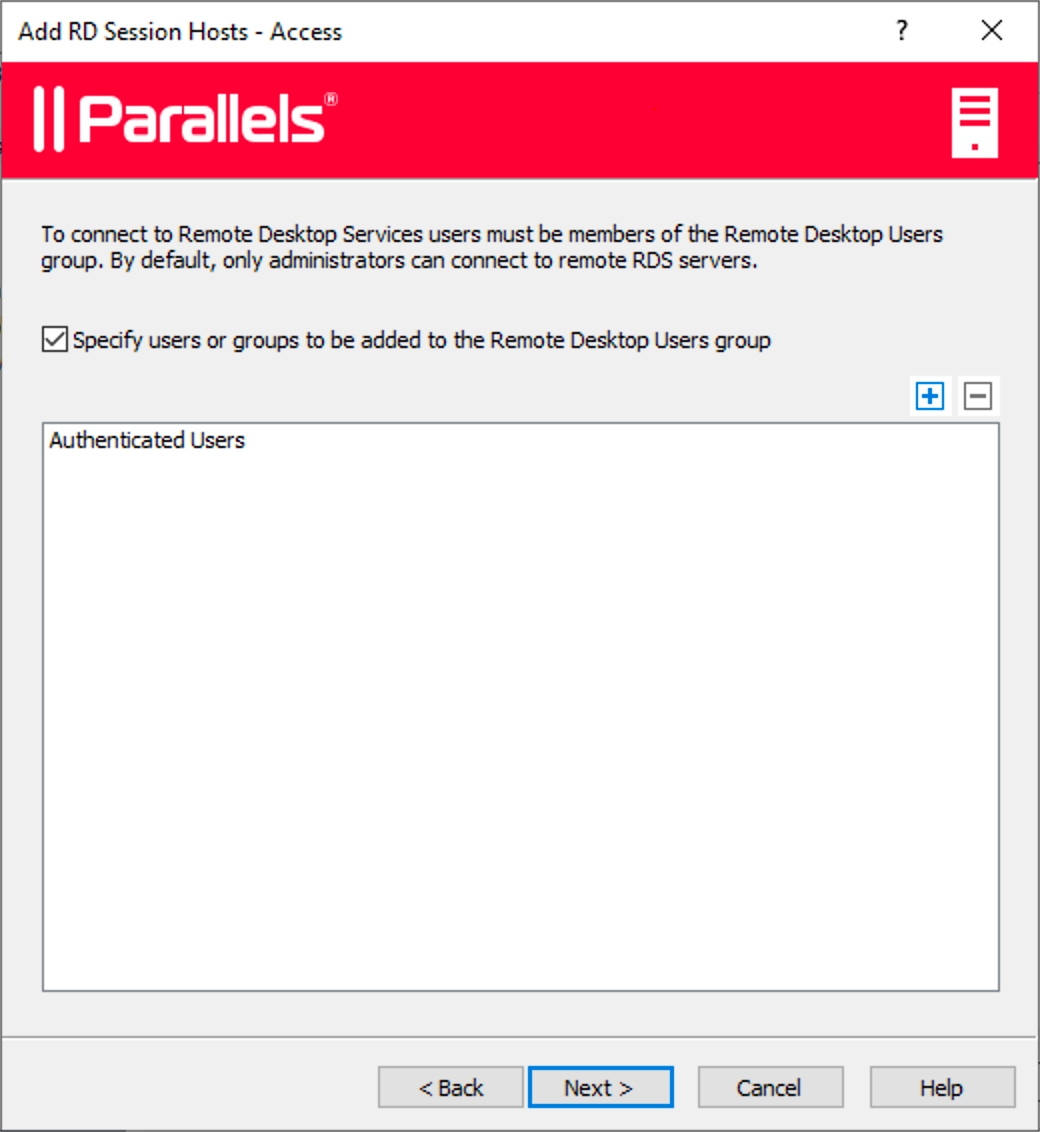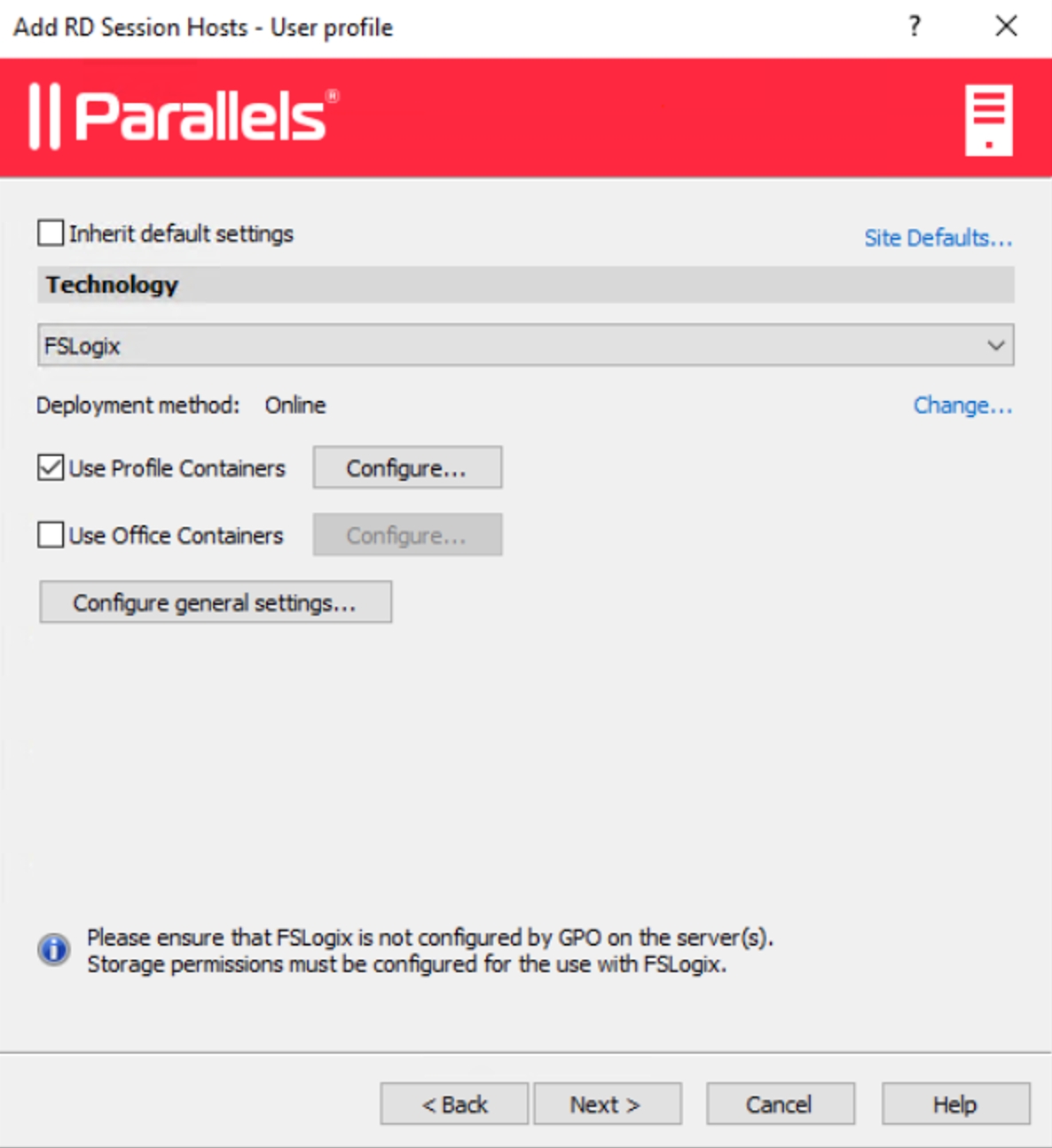RD セッションホストを追加
Last updated
Last updated
Feedback
Leave a feedback© 2024 Parallels International GmbH. All rights reserved.
最初に、RD セッションホストをファームに追加する必要があります。このチュートリアルでは、Parallels RAS がインストールされるローカルサーバーを追加します。
RD セッションホストをファームに追加するには、次の操作を実行します。
[RD セッションホストを追加] をクリックします。[RD セッションホストを追加] ウィザードが開きます。
[タスク] メニューをクリック(または [+] アイコンをクリック)し、次のいずれかを選択します。
Active Directory から追加する: Active Directory から RD セッションホストを追加します。
手動で追加する: RD セッションホストの FQDN または IP アドレスを入力し、追加します。
サーバーの FQDN を入力すると、他の RAS コンポーネントやクライアントからそのサーバーに接続する主要な方法として使用されることに注意してください。IP アドレスを入力すると、自動的に FQDN に解決されます。ただし、FQDN に解決するグローバルオプションが有効な場合に限ります。このグローバルオプションの現在の設定を確認するには、メインメニューの [ツール] > [オプション] をクリックします。[オプション] ダイアログで、[ホストを追加する場合は、常に完全修飾ドメイン名(FQDN)で解決するよう試みてください] オプションを確認します。このオプションが選択されている場合、その RAS ファーム内のすべてのサーバー/コンポーネントの IP アドレスは、常時 FQDN に解決されます。このオプションの選択を解除すると、サーバーとの通信にはサーバーに指定した内容(IP アドレスまたは名前)がそのまま使用されます。サーバーがクラウド内にホストされている場合のように、IP アドレスではサーバーにアクセスできない場合の展開では、この機能が役立ちます。詳細については、「ホスト名の解決**」**を参照してください。
[次へ] をクリックします。
一般設定のページが開きます。
次の設定を行います。
ファイアウォールルールを追加: サーバー上で実行されている Windows で Parallels RAS が必要とするファイアウォールルールを追加します。詳細については、**「ポート参照」**を参照してください。
RDS 役割をインストール: インストールされていない場合は、RDS 役割をサーバーにインストールします。このオプションは常に選択する必要があります。
デスクトップエクスペリエンスを有効にする: サーバー上で実行されている Windows でデスクトップエクスペリエンス機能を有効にします。このオプションは、[RDS 役割をインストール] オプション(上記)が選択されている場合のみ有効です。このオプションは、デスクトップエクスペリエンス機能がデフォルトで有効にされていない、Windows Server 2008 R2 および Windows 2012 R1/R2 に適用されます。
必要な場合にサーバーを再起動: 必要な場合にサーバーを自動的に再起動します。必要に応じて、手動でサーバーを再起動することもできます。
[次へ] をクリックします。
サーバー(1 台または複数)をホストプールに追加します。必要なホストプールを選択するか、新しいホストプールを作成します。どのホストプールを選択したらよいかわからない場合は、[既定のホストプール] を選択してください。ホストプールについて詳しくは、「ホストプール(RD セッションホスト)の管理**」**セクションで説明します。
[次へ] をクリックします。
エンドユーザーが RD セッションホストで公開されているリソースにアクセスできるようにするには、対象のユーザーをサーバーで実行されている Windows のリモートデスクトップユーザーグループに追加する必要があります。これは、次のいずれかの方法で実行できます。
標準の Windows 管理ツールを使用して、各ユーザーまたはグループをサーバーに直接追加します。
ActiveDirectory 経由でのユーザーまたはグループの追加。
ユーザーの利便性のために提供されている、以下で説明するウィザードページを使用します。
特定のサーバーのリモートデスクトップユーザーグループにユーザーをすでに追加している場合(または何らかの理由で上記の他の方法のいずれかを使用する場合)、[次へ] をクリックするだけでこのページをスキップできます。
ウィザードを使ってリモートデスクトップユーザーグループにユーザーを追加するには、[リモートデスクトップユーザーグループに追加するユーザーまたはグループを指定] オプションを選択し、[+] アイコンをクリックします。[ユーザーまたはグループの選択] ダイアログで、ユーザーまたはグループを指定して、[OK] をクリックします。選択されたユーザー/グループがウィザードページのリストに追加されます。
[次へ] をクリックします。
[ユーザープロファイル] ページでは、ユーザープロファイルを管理するためのテクノロジーを選択できます。
ユーザープロファイルディスクまたは FSlogix のいずれかを選択できます。ユーザープロファイルディスクは、専用のファイル共有にユーザーアプリケーションデータを保存する仮想ハードディスクです。Microsoft FSLogix プロファイルコンテナーは、ローミングプロファイルおよびユーザープロファイルディスク(UPD)の後継技術として利用されることの多いプロファイル管理ソリューションです。これは、パーシスタントでない環境でユーザーコンテキストを維持し、サインイン時間を最小限に抑え、互換性の問題を排除するネイティブプロファイルのユーザーエクスペリエンスを提供できるように構成されています。ここでは、デフォルト設定を維持しても問題ありません。ユーザープロファイルについては、このガイドの後半で詳しく説明します。
[最適化] ページでは、Parallels RAS 環境での最高のパフォーマンスを実現するために使用される、RD セッションホストにおける Windows システムの最適化設定を指定できます。
無効化、削除、または最適化の対象となる Windows コンポーネントやサービス、またその他のオプションを選択して、仮想アプリおよびデスクトップの配信の効率性と合理性を向上させ、改善することができます。ここでは、デフォルト設定を維持することも、最適化を変更(不明瞭な場合は無効化)することもできます。最適化については、このガイドの後半で詳しく説明します。
次のページで、設定を確認して、[次へ] をクリックします。
[RAS RD セッションホスト Agent をインストール] ダイアログが開きます。指示に従って、Agent をインストールします。インストールが完了したら、[完了] をクリックしてダイアログを閉じます。
ウィザードに戻り、[完了] をクリックしてウィザードを閉じます。
RD セッションホストがファームに追加されていることを確認するには、[ファーム] カテゴリー(Parallels RAS Console ウィンドウの左ペインの [開始] カテゴリーの下)をクリックし、ナビゲーションツリー(中央のペイン)で [RD セッションホスト] をクリックします。サーバーは、[RD セッションホスト] リストに表示されています。[ステータス] 列に、警告メッセージが表示されることがあります。警告メッセージが表示された場合は、サーバーを再起動します。[ステータス] 列に、”OK”と表示されている場合、RD セッションホストは正常に機能しています。
次に、RD セッションホストからアプリケーションを公開する方法について説明します。