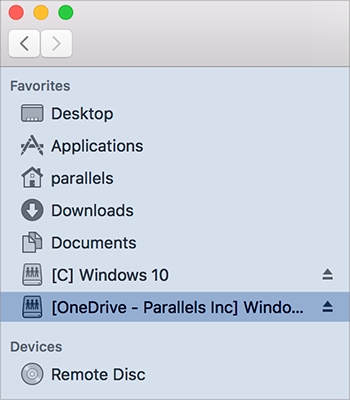If you're using Microsoft OneDrive to store files in the cloud, you can easily share your OneDrive folders with macOS. Then you can upload or download OneDrive files in macOS without duplicating any of the files on your hard disk.
Notes: 1. To share OneDrive folders with macOS, the OneDrive desktop app must be installed in Windows. If you're using the preinstalled OneDrive app, OneDrive folders are not shared because this app doesn't create any local folders and works directly with the cloud storage. 2. This feature is available only when Parallels Tools are installed in Windows. 3. This feature is not supported in the App Store edition of Parallels Desktop. For more information on the differences between the Standard and App Store editions, follow this link.
To share your Windows OneDrive folders with macOS, do the following:
If OneDrive isn't already set up in Windows, set it up. For more information, go to http://windows.microsoft.com/en-us/skydrive/download.
Do one of the following:
Click the Parallels Desktop icon in the menu bar and choose Configure.
If the Parallels Desktop menu bar is visible at the top of the screen, choose Actions > Configure.
Click Options and select Sharing > Share Windows.
Select Access Windows folders from Mac and Share OneDrive with Mac.
In the macOS Finder, choose Finder > Preferences and select Connected servers.
Open the Finder and click your virtual machine in the Shared section. The virtual machine must be running.
Double-click the OneDrive disk. The disk gets mounted and shown on the desktop.
Drag the OneDrive disk from the desktop to the Favorites section in the Finder.
This is how you make your OneDrive files permanently accessible in macOS Finder. You can use it to download or upload files to OneDrive from macOS.