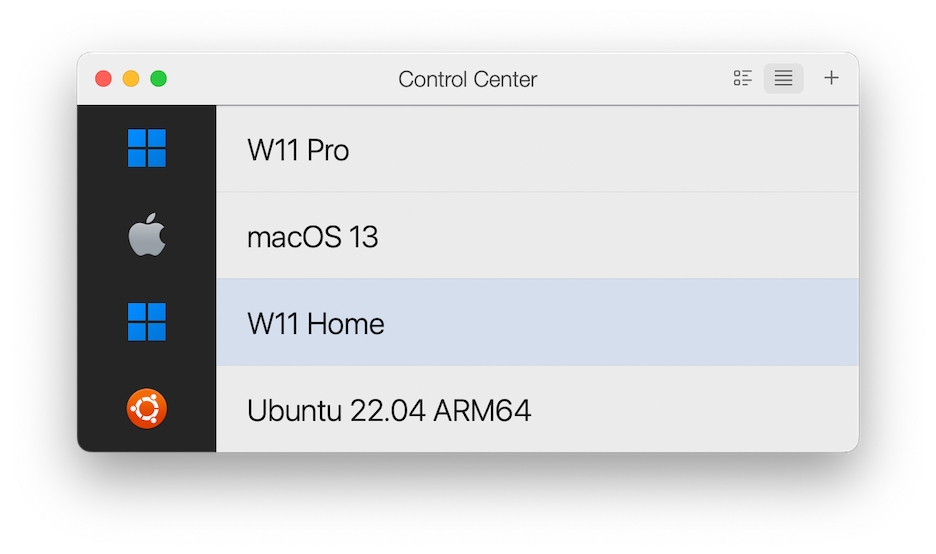Windows installieren
Wenn Sie über eine Windows Installationsquelle (DVD, Imagedatei oder USB-Speichergerät) und einen gültigen Produktschlüssel für Windows verfügen, können Sie Windows auf Ihrem Mac installieren und mit Parallels Desktop benutzen.
So installieren Sie Windows:
Öffnen Sie Parallels Desktop (im Ordner Programme“) und wählen Sie Datei > Neu.
Wenn Sie einen Windows Installationsdatenträger haben, legen Sie ihn in das DVD-Laufwerk ein. Wenn Sie ein USB-Speichergerät mit Windows haben, das Sie nutzen wollen, dann schließen Sie dieses an den Mac an.
Klicken Sie auf Windows oder ein anderes OS von DVD oder Imagedatei installieren.
Daraufhin scannt Parallels Desktop nach installierbaren Betriebssystemen und listet diese auf. Wenn Sie die Version von Windows sehen, die Sie installieren möchten, dann wählen Sie sie aus und führen Sie einen der folgenden Schritte aus:
Wenn Sie möchten, dass Parallels Desktop Windows automatisch installiert, klicken Sie auf Weiter und fahren Sie mit Schritt 6 fort.
Wenn Sie Windows manuell installieren möchten, wählen Sie Betriebssystem manuell installieren in der linken unteren Ecke des Fensters, klicken Sie auf Weiter und fahren Sie mit Schritt 7 fort.
Wenn die Installationsquelle für Windows nicht automatisch in Schritt 4 angezeigt wurde, klicken Sie auf Manuell auswählen , um selbst danach zu suchen. Sie können folgende Quellen durchsuchen:
DVD: Falls Sie eine Windows DVD haben, legen Sie sie in das DVD-Laufwerk ein. Sobald Windows erkannt wurde, klicken Sie auf Fortfahren. Falls Ihr Mac nicht über ein DVD-Laufwerk verfügt, können Sie einen Apple SuperDrive verwenden, das DVD-Laufwerk eines anderen Mac über die Funktion Entfernte CD/DVD“ nutzen oder ein Image vom Datenträger erstellen.
Imagedatei: Wenn Sie über eine Windows-Imagedatei verfügen, klicken Sie auf Imagedatei und ziehen Sie das Image in das Fenster des Parallels Installationsassistenten. Sobald Windows erkannt wurde, klicken Sie auf Fortfahren.
USB-Laufwerk: Wenn Sie einen bootfähigen USB-Installer mit Windows haben, dann klicken Sie auf USB-Laufwerk und schließen Sie das Laufwerk an den Mac an. Sobald Windows erkannt wurde, klicken Sie auf Fortfahren.
Geben Sie einen Windows-Lizenzschlüssel ein. Wenn Sie keinen haben, können Sie über die Links im Assistenten einen Schlüssel online im Microsoft Store kaufen.
Geben Sie an, wofür Sie Windows primär nutzen wollen. Dadurch werden die passenden Einstellungen übernommen.
Wählen Sie im Menü Speichern unter aus, wo Sie Windows speichern möchten.
Standardmäßig wird Windows von Parallels Desktop im Ordner
/Benutzer/<Benutzername>/Parallelsabgespeichert.Wenn Sie Voreinstellungen konfigurieren wollen – z. B. wie viel Arbeitsspeicher von Windows beansprucht werden soll oder ob Windows automatisch gestartet werden soll, wenn Sie Parallels Desktop öffnen – dann wählen Sie die Option Einstellungen vor der Installation anpassen aus. Sie können diese Einstellungen auch nach der Installation des Betriebssystems anpassen.
Klicken Sie auf Erstellen. Nun installiert der Assistent Windows.
Wenn Sie Windows installieren, erstellt Parallels Desktop ein Administrator-Benutzerkonto mit leerem Passwort. Nach Abschluss der Installation sollten Sie das Passwort ändern.
Was this helpful?