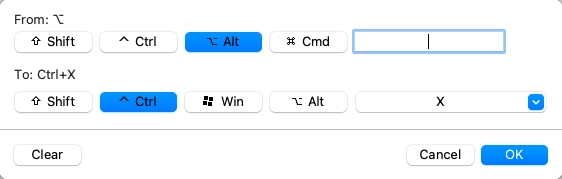Anpassen von Tastaturkurzbefehlen
Was this helpful?
Was this helpful?
Standardmäßig verknüpft Parallels Desktop die gängigsten macOS-Tastaturkurzbefehle mit den äquivalenten Windows-Tastenkombinationen. Das bedeutet: Wenn Sie z. B. gewohnt sind, die Tastenkombination Befehl+C für das Kopieren von Text in macOS zu verwenden, dann müssen Sie nicht zum Windows Äquivalent Strg+C wechseln.
Sie können auch Tastenkombinationen für das Umschalten zwischen Coherence-, Vollbild- und Fensteransicht sowie für das Ein- und Ausblenden von Parallels Desktop verwenden und anpassen.
Führen Sie einen der folgenden Schritte aus:
Klicken Sie in der Menüleiste auf das Parallels Desktop-Symbol und wählen Sie Einstellungen.
Klicken Sie mit der rechten Maustaste auf das Parallels Desktop-Symbol im Dock und wählen Sie die Option Einstellungen aus.
Klicken Sie auf Kurzbefehle
Wählen Sie Windows aus der Liste der virtuellen Maschinen in der Seitenleiste aus.
Oder falls Sie ein anderes Betriebssystem mit Parallels Desktop nutzen und die Tastaturkurzbefehle dafür anpassen möchten, wählen Sie es entsprechend in der Seitenleiste aus. Wenn Sie während der Nutzung eines Windows-Programms eine Tastenkombination aus der oben stehenden Spalte Von drücken, dann wird die Tastenkombination aus der Spalte Nach ausgelöst.
Falls das Schloss-Symbol geschlossen ist, klicken Sie es an und geben Sie ein Administratorpasswort ein.
Führen Sie einen der folgenden Schritte aus:
Um eine vorhandene Tastenkombination zu bearbeiten, doppelklicken Sie auf die entsprechende Tastenkombination oder wählen Sie sie aus und klicken Sie auf die Editier-Schaltfläche . Klicken Sie zur Auswahl oder zum Aufheben der Auswahl auf die Zusatztasten. Wenn Sie möchten, ändern Sie das Zeichen in dem Textfeld.
Um eine Tastenkombination zu löschen, wählen Sie sie aus und klicken auf die Schaltfläche Entfernen .
Um eine Tastenkombination hinzuzufügen, klicken Sie auf die Schaltfläche zum Hinzufügen .
Wenn Sie mehrere Betriebssysteme mit Parallels Desktop verwenden, können Sie für jedes OS ein eigenes Tastaturprofil erstellen.
Hinweis: 1. Einige Tastenkombinationen können nicht bearbeitet oder gelöscht werden. 2. Es gibt Kurzbefehle auf dem Mac, für die es unter Windows keine entsprechenden Kurzbefehle gibt. So können Sie z. B. die Taste F11 oder die Kombination Fn-F11 benutzen, um den macOS-Schreibtisch mit Exposé einzublenden, doch in Windows gibt es keine Tasten oder Tastenkombinationen zur Ausführung dieses Vorgangs, da es in Windows kein Exposé gibt.
In macOS steuern die Funktionstasten auf Ihrer Tastatur (F1, F2, F3 usw.) Funktionen wie die Aktivierung von Dashboard und Mission Control, das Anpassen der Bildschirmhelligkeit oder die Änderung der Lautstärke. Wenn ein Windows-Programm aktiv ist, aktivieren die Funktionstasten und andere Mac-Systemkurzbefehle (wie Cmd + Tab zum Wechseln zwischen offenen Anwendungen) standardmäßig weiterhin macOS-Funktionen.
So stellen Sie ein, ob Funktionstasten und macOS-Systemkurzbefehle Funktionen in macOS oder in Windows aktivieren:
Klicken Sie auf macOS-Systemkurzbefehle in der Seitenleiste.
Wählen Sie eine der folgenden Optionen aus dem Menü macOS-Systemkurzbefehle senden:
Immer: Wenn Windows oder Windows Programme aktiv sind, lösen Funktionstasten und andere Systemkurzbefehle immer Funktionen in Windows aus.
Nie: Funktionstasten und andere Systemkurzbefehle lösen Funktionen immer in macOS aus.
Automatisch: Wenn Sie mit Windows arbeiten und Systemkurzbefehle nutzen, die nicht in Windows funktionieren (z. B. Strg + Pfeil nach oben, um Mission Control anzuzeigen), werden Funktionen in macOS ausgelöst. Wenn Sie macOS als Gast-OS verwenden und ein Gast-OS oder eines seiner Programme aktiv ist, dann lösen Systemkurzbefehle, die nur für macOS Funktionen typisch sind, Funktionen in der Gastversion von macOS aus.
Im Fenstermodus können Sie Tastenkombinationen auch eingeben, indem Sie auf Geräte > Tastatur gehen und eine Tastenkombination wählen. Die verfügbaren Tastenkombinationen können Sie auf folgende Weise anpassen:
Führen Sie einen der folgenden Schritte aus:
Klicken Sie in der Menüleiste auf das Parallels Desktop-Symbol und wählen Sie Einstellungen.
Wenn die Menüleiste von Parallels Desktop am oberen Rand des Bildschirms sichtbar ist, wählen Sie Parallels Desktop > Einstellungen.
Klicken Sie auf Kurzbefehle > Tastaturmenü.
Falls das Schloss-Symbol geschlossen ist, klicken Sie es an und geben Sie ein Administratorpasswort ein.
Führen Sie einen der folgenden Schritte aus:
Um eine Tastenkombination hinzuzufügen, klicken Sie auf die Schaltfläche zum Hinzufügen (+)-Taste.
Um eine Tastenkombination aus dem Tastaturmenü zu entfernen, wählen Sie diese aus und klicken Sie auf die Schaltfläche Entfernen (-)-Taste.
Um eine vorhandene Tastenkombination zu bearbeiten, doppelklicken Sie auf die entsprechende Tastenkombination oder wählen Sie diese aus und klicken Sie auf die Bearbeiten-Schaltfläche. Klicken Sie zur Auswahl oder zum Aufheben der Auswahl auf die Zusatztasten. Wenn Sie möchten, ändern Sie das Zeichen in dem Textfeld.